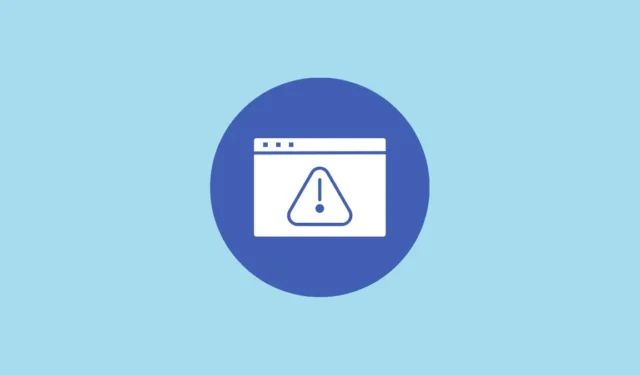
Ja datora lietošanas laikā rodas problēmas, pirmā lieta, ko jūs varētu darīt, ir meklēt iespējamos risinājumus internetā. Tomēr, kas notiek, ja pati kļūda, kas rodas, neļauj jums izveidot savienojumu ar tīklu? Operētājsistēmās Windows 10 un 11 savienojamības problēmas ir diezgan izplatītas, un var tikt parādīti dažādi kļūdu ziņojumi atkarībā no tā, kāda ir problēma un kā tā radās.
Viena no visbiežāk sastopamajām problēmām, ar kuru jūs varētu saskarties, ir kļūda “Nav interneta, nodrošināts”. Šī kļūda var parādīties, ja sistēma ir nepareizi konfigurēta nesena Windows atjauninājuma vai vairāku citu iemeslu dēļ. Mēs esam kopīgojuši dažus iespējamos labojumus, kas varētu palīdzēt jums atbrīvoties no šīs kļūdas un ļaut jūsu datoram atkal izveidot savienojumu ar internetu.
Restartējiet datoru un maršrutētāju
Pirmais iespējamais risinājums ir arī vienkāršākais un var palīdzēt datoram izveidot savienojumu ar internetu, neveicot nekādus iestatījumus. Vienkārši restartējiet datoru un maršrutētāju un pēc tam mēģiniet vēlreiz izveidot savienojumu ar internetu. Jūsu maršrutētājam ir jābūt restartēšanas pogai, kuru varat izmantot, lai to atsāknētu, vai vienkārši izslēdziet to, pagaidiet aptuveni 30 sekundes un ieslēdziet to vēlreiz.
To darot, tiks atsvaidzināts savienojums ar jūsu interneta pakalpojumu sniedzēju (ISP) un citām pievienotajām ierīcēm. Tāpat datora atsāknēšana var palīdzēt novērst traucējumus, kas varētu izraisīt problēmu.
Pārvietojiet datoru tuvāk maršrutētājam
Dažreiz var tikt parādīts kļūdas ziņojums “Nav interneta, nodrošināts”, ja dators atrodas pārāk tālu no maršrutētāja. Tas neļaus tai pareizi izveidot savienojumu ar internetu, jo var rasties problēmas ar Wi-Fi signāla noteikšanu. Pat ja tā notiek, signāls var būt pārāk vājš, lai varētu pārsūtīt datus.
Lai atrisinātu problēmu, mēģiniet pārvietot datoru tuvāk maršrutētājam vai, ja tas nav iespējams, pārvietojiet maršrutētāju tuvāk datoram. Ideālā gadījumā maršrutētājam jāatrodas centrālā vietā, pienācīgā augstumā no zemes un prom no objektiem, kas varētu bloķēt tā signālu.
Varat arī apsvērt iespēju ieguldīt tīkla tīklā vai Wi-Fi paplašinātājā, ja maršrutētājs neaptver visas jūsu mājas zonas.
Pārbaudiet tīkla pārtraukumu
Vēl viens iespējamais kļūdas “Nav interneta, nodrošināts” iemesls ir tas, ka jūsu ISP interneta savienojums var nedarboties. Šajā gadījumā vaina nav jūsu pusē, un vienīgais, ko varat darīt, ir sazināties ar savu interneta pakalpojumu sniedzēju un noskaidrot problēmu.
Varat viegli noteikt, vai ir tīkla pārtraukums, mēģinot savienot citu ierīci ar to pašu tīklu. Ja neizdodas izveidot savienojumu, tas nozīmē, ka tīkls nedarbojas, un jūsu interneta pakalpojumu sniedzējs ir atbildīgs par tā novēršanu. Alternatīvi, tīklā var būt kļūda, kas neļauj tam izveidot savienojumu, vai arī jūsu interneta pakalpojumu sniedzējs ir atspējojis savienojumu, ja kavējat interneta rēķinu.
Jebkurā gadījumā jums būs jāsazinās ar viņiem, lai uzzinātu, kāda ir problēma tīkla pārtraukuma gadījumā un kā to atrisināt.
Atspējojiet savu VPN
Iespējams, jūs izmantojat VPN, lai nodrošinātu savu privātumu, veidojot savienojumu ar internetu, un tas var būt atbildīgs par problēmu. VPN ir drošības līdzekļi, kas var traucēt tīkla savienojumu, piemēram, iznīcināšanas slēdzis, kas atvieno jūs no interneta, kad VPN serveris nedarbojas. Lai pārbaudītu, vai problēmu rada jūsu VPN, mēģiniet to atspējot un pēc tam atkārtoti izveidot savienojumu ar internetu.
- Atveriet pārlūkprogrammu un noklikšķiniet uz trim punktiem, lai piekļūtu nolaižamajai izvēlnei.

- Kad tiek parādīta izvēlne, noklikšķiniet uz opcijas “Paplašinājumi”.

- Tiks parādīti visi instalētie paplašinājumi, kā arī poga Pārvaldīt paplašinājumus. Noklikšķiniet uz tā.

- Atrodiet savu VPN starp paplašinājumiem un noklikšķiniet uz tās labajā pusē esošās pogas, lai to izslēgtu.

- Tagad mēģiniet izveidot savienojumu ar internetu un pārbaudiet, vai kļūda ir novērsta. Ja jūsu dators var izveidot savienojumu ar internetu, problēma bija jūsu VPN, tāpēc apsveriet iespēju to atjaunināt, mainīt tā iestatījumus vai izmantot citu.
Atsvaidziniet savu IP konfigurāciju
Vēl viens iespējamais kļūdas “Nav interneta, nodrošināts” risinājums ir atsvaidzināt IP konfigurāciju. Tādējādi tiek atbrīvota IP adrese, ko jūsu ISP ir piešķīris jūsu maršrutētājam, ļaujot jūsu interneta pakalpojumu sniedzējam piešķirt jaunu adresi, kas var palīdzēt atbrīvoties no problēmas.
- Noklikšķiniet uz pogas Sākt un ierakstiet CMD, lai meklētu komandu uzvedni.
- Kad tas tiek parādīts, labajā pusē noklikšķiniet uz opcijas Palaist kā administratoram.

- Kad tiek atvērts komandu uzvednes logs, ierakstiet
ipconfig /releaseun nospiediet taustiņu Enter.

- Pēc tam ierakstiet
ipconfig /renewun vēlreiz nospiediet taustiņu Enter. Kad esat pabeidzis, aizveriet komandu uzvednes logu un mēģiniet vēlreiz izveidot savienojumu ar internetu.

Atiestatīt Winsock
Winsock attiecas uz Windows Sockets API, kas kontrolē, kā tīkla lietojumprogrammas piekļūst internetam. Ja ar to rodas kāda problēma, tas var neļaut jums izveidot savienojumu ar tīklu, kā rezultātā tiek parādīti kļūdu ziņojumi, piemēram, “Nav interneta, nodrošināts”. Lūk, kā varat to atiestatīt uz noklusējuma iestatījumiem.
- Atveriet komandu uzvedni kā administrators un ierakstiet
netsh int ip set DNSun nospiediet taustiņu Enter.

- Pēc tam ierakstiet
netsh winsock resetun nospiediet taustiņu “Enter”.

- Aizveriet komandu uzvedni un gaidiet, līdz dators automātiski izveido savienojumu ar datoru. Ja tā nav, mēģiniet izveidot savienojumu manuāli un pārbaudiet, vai tiek parādīts kļūdas ziņojums.
Atiestatiet interneta savienojumu
Daudzos gadījumos vienkārša interneta savienojuma atiestatīšana var palīdzēt novērst problēmas, kas saistītas ar savienojamību Windows datoros.
- Noklikšķiniet uz Wi-Fi ikonas, kas parādās uzdevumjoslas ekrāna apakšējā labajā stūrī, un pēc tam uz bultiņas blakus interneta savienojuma nosaukumam.

- Tas parādīs visus pieejamos tīklus. Ar peles labo pogu noklikšķiniet uz tā, kuru vēlaties atiestatīt, un noklikšķiniet uz opcijas “Aizmirst”. Pēc tam restartējiet datoru.

- Pēc datora restartēšanas izveidojiet savienojumu ar to pašu savienojumu, ievadot lietotājvārdu un paroli. Cerams, ka tam vajadzētu atrisināt problēmu.
Pārbaudiet sava datora savienojuma īpašības
Ja datora savienojuma rekvizīti ir nepareizi konfigurēti, mēģinot izveidot savienojumu ar internetu, var tikt parādīti kļūdu ziņojumi. Varat pārbaudīt iestatījumus un tos labot, kas var palīdzēt novērst kļūdu.
- Atveriet vadības paneli un noklikšķiniet uz opcijas “Tīkla un koplietošanas centrs”.

- Nākamajā lapā noklikšķiniet uz opcijas Mainīt adaptera iestatījumus augšējā kreisajā stūrī.

- Jūs redzēsit visus pieejamos tīkla savienojumus. Ar peles labo pogu noklikšķiniet uz tā, kuru izmantojat, un noklikšķiniet uz opcijas “Properties”.

- Šeit, cilnē Networking, pārbaudiet, vai ir iespējota opcija “Klients Microsoft tīkliem”. Ja tā nav, noklikšķiniet uz izvēles rūtiņas blakus tai, lai to iespējotu.

- Rīkojieties tāpat ar “File and Printer Sharing for Microsoft Networks”, “Internet Protocol Version 4 (TCP/IPv4)”, “Internet Protocol Version 6 (TCP/IPv6)” un “Saites-layer Topology Discovery Responder”.

- Noklikšķiniet uz pogas Labi un restartējiet datoru, lai izmaiņas stātos spēkā.

Iestatiet jaunu DNS serveri
Domēna vārdu sistēma jeb DNS ir datu bāze, kas darbojas kā interneta tālruņu grāmata, pārvēršot domēna nosaukumus IP adresēs, kuras var saprast datori. Ja jūsu sistēmas noklusējuma DNS konfigurācija neizdodas, tas var izraisīt ar internetu saistītas problēmas. Varat mēģināt iestatīt jaunu DNS serveri, lai risinātu situāciju.
- Atveriet tā tīkla adaptera rekvizītus, kuram vēlaties iestatīt jaunu DNS serveri, kā paskaidrots iepriekš.
- Noklikšķiniet uz opcijas Internet Protocol Version 4 (TCP/IPv4) un pēc tam uz pogas Rekvizīti.

- Atlasiet opciju “Izmantot šādas DNS servera adreses”, noklikšķinot uz tās. Opcijā Vēlamais DNS serveris ierakstiet
9.9.9.9, bet opcijā Alternatīvais DNS serveris ierakstiet1.1.1.1.

- Pārliecinieties, vai ir iespējota opcija “Automātiski iegūt IP adresi”. Ja nevēlaties pārstartēt datoru, atzīmējiet opciju “Apstiprināt iestatījumus pēc izejas” un noklikšķiniet uz pogas “OK”.

Atjauniniet tīkla ierīces draiveri
Ja tīkla kartes ierīces draiveris nedarbojas pareizi vai ir novecojis, var tikt parādīti kļūdu ziņojumi, piemēram, “Nav interneta, aizsargāts”. Iespējams, kļūdu var novērst, atjauninot tīkla ierīces draiveri.
- Atveriet izvēlni Sākt, ierakstiet
Device Managerun noklikšķiniet uz tā, lai to atvērtu.

- Pēc tam noklikšķiniet uz opcijas Tīkla adapteri un atlasiet savu ierīci.

- Ar peles labo pogu noklikšķiniet uz ierīces un noklikšķiniet uz opcijas Atjaunināt draiveri.

- Windows piedāvās divas iespējas — varat meklēt jaunus draiverus tiešsaistē vai datorā. Noklikšķiniet uz pirmās opcijas.

- Windows meklēs jaunākos draiverus un instalēs tos jūsu datorā. Ja tas nevar atrast jaunus draiverus, varat izmantot Windows Update, lai tos meklētu, pretējā gadījumā noklikšķiniet uz pogas “Aizvērt” un restartējiet datoru.

Pārinstalējiet tīkla adapteri
Ja ierīces draivera atjaunināšana nedarbojas, cita iespēja ir pārinstalēt tīkla adapteri, izmantojot ierīču pārvaldnieku.
- Atveriet ierīču pārvaldnieku, ar peles labo pogu noklikšķiniet uz savas tīkla ierīces un noklikšķiniet uz opcijas Atinstalēt ierīci.

- Windows lūgs jums apstiprināt, ka vēlaties noņemt ierīci. Noklikšķiniet uz pogas Atinstalēt, lai apstiprinātu.

- Pēc ierīces atinstalēšanas noklikšķiniet uz pogas “Darbība” augšpusē un pēc tam uz opcijas “Meklēt aparatūras izmaiņas”.

- Windows automātiski noteiks atinstalēto ierīci un to atkārtoti instalēs, kā rezultātā tiks novērstas visas ar to saistītās kļūdas. Restartējiet datoru un izveidojiet savienojumu ar internetu, lai redzētu, vai kļūda ir novērsta.
Palaidiet tīkla problēmu risinātāju
Sistēmā Windows ir pieejami dažādi problēmu risinātāji, kas var palīdzēt noteikt datora problēmas un mēģināt tās novērst. Tas ietver problēmas ar tīklu, kuru novēršanai varat izmantot tīkla problēmu risinātāju.
- Atveriet lietotni Iestatījumi, ierakstiet
troubleshootmeklēšanas lodziņā augšējā kreisajā stūrī un noklikšķiniet uz opcijas Pieejamie ieteicamie problēmu novēršanas rīki.

- Nākamajā lapā noklikšķiniet uz opcijas Citi problēmu novēršanas rīki.

- Nākamajā lapā redzēsit visus pieejamos problēmu risinātājus. Noklikšķiniet uz pogas “Palaist”, kas atrodas pa labi no opcijas “Tīkls un internets”.

- Ja tīkla problēmu novēršanas rīks konstatē kādu problēmu jūsu tīklā, tas ieteiks un lietos ieteiktos labojumus. Pēc tam, iespējams, būs jārestartē dators. Ja problēmu nav, sistēma Windows ieteiks citas darbības, kuras varat veikt.

Atspējot interneta protokola 6. versiju (IPv6)
Datu apmaiņu internetā regulē dažādi interneta protokoli. Divi no vispazīstamākajiem interneta protokoliem ir IPv4 un IPv6. Ja neizmantojat lietojumprogrammas, kas darbojas ar IPv6, varat mēģināt to atspējot, lai novērstu kļūdu “Nav interneta, nodrošināts”.
- Vadības panelī atveriet tīkla un koplietošanas centru un atveriet adaptera rekvizītus.
- Cilnē Tīkls ritiniet uz leju, līdz atrodat opciju “Internet Protocol Version 6 (TCP/IPv6)”. Noklikšķiniet uz izvēles rūtiņas, lai to atspējotu, ja tā ir iespējota. Ja tas jau ir atspējots, atstājiet to tādu, kāds tas ir.

- Restartējiet datoru un mēģiniet izveidot savienojumu ar internetu tūlīt.
Instalējiet jaunākos Windows atjauninājumus
Kļūdas sistēmā Windows var izraisīt visu veidu problēmas, tostarp tādas, kuru rezultātā var tikt parādīts kļūdas ziņojums “Nav interneta, nodrošināts”. Sistēmas atjaunināšana, instalējot jaunākos Windows atjauninājumus, var palīdzēt izvairīties no šādām kļūdām, ļaujot bez problēmām izveidot savienojumu ar internetu.
- Atveriet lietotni Iestatījumi un kreisajā pusē noklikšķiniet uz opcijas “Windows atjaunināšana”.

- Windows atjaunināšanas lapā noklikšķiniet uz pogas Pārbaudīt atjauninājumus. Ja ir pieejami atjauninājumi, Windows tos lejupielādēs un instalēs.

- Ja nepieciešams, restartējiet datoru un pēc tam mēģiniet vēlreiz izveidot savienojumu ar internetu.
Veiciet tīkla atiestatīšanu
Ja kļūdas ziņojums joprojām tiek parādīts, mēģinot izveidot savienojumu ar internetu, varat mēģināt atiestatīt tīkla iestatījumus. Ņemiet vērā, ka tīkla atiestatīšana atjaunos visus interneta savienojuma iestatījumus uz noklusējuma iestatījumiem, dzēšot visu saglabāto informāciju, piemēram, tīkla lietotājvārdus un paroles.
- Atveriet lietotni Iestatījumi un kreisajā pusē noklikšķiniet uz opcijas Tīkls un internets.

- Lapā “Tīkls un internets” ritiniet uz leju līdz apakšai un noklikšķiniet uz opcijas “Papildu tīkla iestatījumi”.

- Nākamajā lapā sadaļā “Vairāk iestatījumu” noklikšķiniet uz opcijas “Tīkla atiestatīšana”.

- Noklikšķinot uz pogas, tīkla iestatījumi tiks atiestatīti un dators tiks restartēts. Varat mēģināt izveidot savienojumu ar internetu, izvēloties savu interneta savienojumu un ievadot lietotājvārdu un paroli, tiklīdz dators ir restartēts.
Šeit aprakstītās 15 metodes var palīdzēt novērst kļūdu “Nav interneta, nodrošināts” jūsu Windows datorā. Tomēr šīs metodes darbosies, ja vaina ir jūsu operētājsistēmā vai kādā programmatūras komponentā. Ja iepriekš minētās metodes nedarbojas, problēma var būt saistīta ar tīkla interfeisa karti.
Karti var salabot vai nomainīt, nogādājot datoru uzticamā remontdarbnīcā. Viņi var izjaukt datoru, noskaidrot problēmas cēloni un piedāvāt risinājumu, kas var palīdzēt novērst kļūdu.


Atbildēt