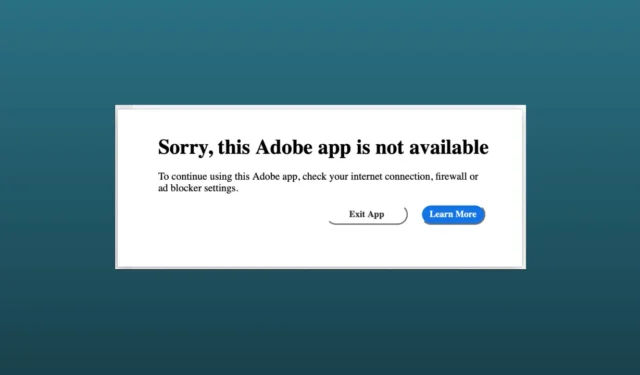
Nekas nav satraucošāks kā saskarties ar kļūdu “Atvainojiet, šī Adobe lietotne nav pieejama” Adobe lietotnē, it īpaši, ja jūsu radošums gatavojas pārveidoties par nozīmīgu darbu. Tāpat kā jūs, daudzi citi Adobe lietotāji saskaras ar to pašu problēmu, kad viņi gatavojas izmantot kādu Adobe lietotni.
Kļūda var parādīties vairāku iemeslu dēļ, piemēram, novecojušas lietotnes un slikta interneta savienojuma dēļ. Lai kas arī notiktu, jums nav jāuztraucas; esam atraduši dažus veidus, kā novērst problēmas; izmantojot šīs metodes, varat vēlreiz izmantot Adobe lietotni.
Kāpēc “Atvainojiet, šī Adobe lietotne nav pieejama” Parādās kļūda
Adobe lietotņu ielādes kļūdas var parādīties daudzu faktoru dēļ. Šeit ir daži no tiem, ko esam atklājuši.
- Ja neesat atjauninājis Adobe lietotni, kļūdu var redzēt ļoti bieži.
- Slikts vai slikts interneta savienojums var izraisīt šo problēmu.
- Ugunsmūra vai pretvīrusu iestatījumi var traucēt bloķēt Adobe lietotni.
- Ja jums nav derīgu licences atslēgu.
Kā novērst problēmu “Atvainojiet, šī Adobe lietotne nav pieejama”
Lai gan parastiem lietotājiem šī problēma var šķist nepārvarama, atstājot viņiem neskaidrības par to, ko darīt, parasti lietotāji var veikt dažus risinājumus. Šeit ir daži izplatīti labojumi.
1. Daži vispārīgi labojumi
Pirms pāriet uz uzlabotajām problēmu novēršanas metodēm, veiciet dažus efektīvus vispārīgos un pamata labojumus.
Restartējiet sistēmu
Restartēšana ir visaptverošs risinājums dažādām problēmām jūsu sistēmā un programmās. Tāpēc restartējiet sistēmu un pārbaudiet, vai Adobe lietotne darbojas vai ne.
Pārbaudiet interneta savienojumu
Slikts interneta savienojums neļaus atvērt ne tikai Adobe lietotni, bet arī citas lietotnes. Izmantojot Speedtest, pārbaudiet, vai jums ir stabils interneta savienojums ar pietiekamu joslas platuma ātrumu.
Atjauniniet Adobe lietotni
Novecojušas lietotnes nav ieteicamas, jo novecojušu programmu dēļ jūsu Adobe lietotnei var rasties saderības problēmas. Lai labotu, jums vajadzētu atjaunināt savu Adobe lietotni.
Pārinstalējiet Adobe App
Pat pēc Adobe atjaunināšanas daži lietotāji joprojām ir iestrēguši tajā pašā situācijā. Tādēļ jums vajadzētu atkārtoti instalēt konkrēto Adobe lietotni.
Ja šīs pamatmetodes jums neder, ir pienācis laiks izmantot uzlabotas problēmu novēršanas metodes.
2. Rediģējiet resursdatora failu savā sistēmā
Parasti mums nav jārediģē resursdatora faili. Pat daži no mums nezina, kas tas ir. Tomēr resursdatora failu rediģēšana var būt ļoti noderīga, lai labotu, diemžēl šī Adobe lietotne nav pieejama. Apskatīsim, kas jums jādara.
Operētājsistēmai Windows
- Vispirms aizveriet visas Adobe lietotnes, ja tādas esat atvēris, un atveriet File Explorer< /span>.
- Pēc tam izvēlņu joslā noklikšķiniet uz Skatīt > Rādīt > Slēptie vienumi.
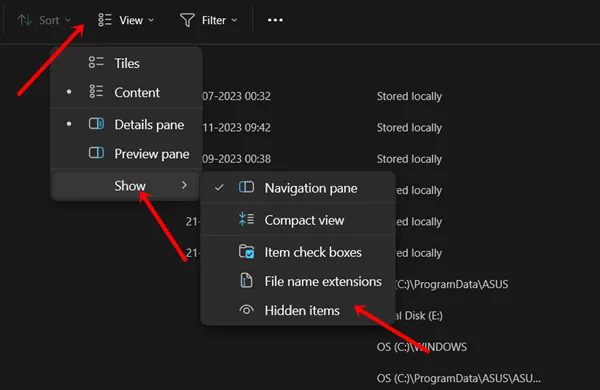
- Izpildiet tālāk norādīto ceļu:
C:\Windows\System32\drivers\etc - Šeit jums ir jāveic dubultklikšķis uz Saimniecēm.
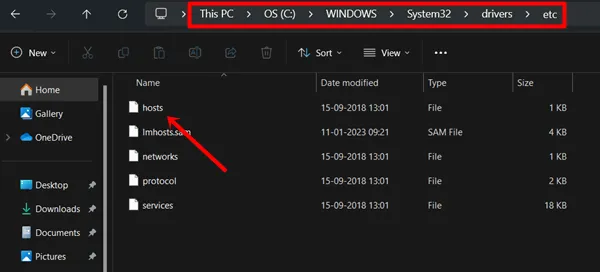
- Pēc tam izvēlieties Notepad. Sistēmas resursdatora faili tiks atvērti rediģēšanai.
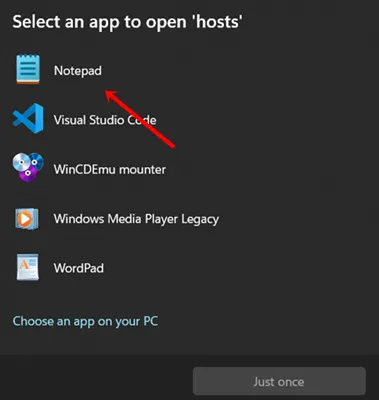
- Pēc tam kopējiet šīs koplietotās IP adreses, ielīmējiet tās resursdatora failos un saglabājiet. a> failu.
# BLOCK ADOBE #127.0.0.1 ic.adobe.io
127.0.0.1 52.6.155.20
127.0.0.1 52.10.49.85
127.0.0.1 23.22.30.141
127.0.0.1 34.215.42.13
127.0.0.1 52.84.156.37
127.0.0.1 65.8.207.109
127.0.0.1 3.220.11.113
127.0.0.1 3.221.72.231
127.0.0.1 3.216.32.253
127.0.0.1 3.208.248.199
127.0.0.1 3.219.243.226
127.0.0.1 13.227.103.57
127.0.0.1 34.192.151.90
127.0.0.1 34.237.241.83
127.0.0.1 44.240.189.42
127.0.0.1 52.20.222.155
127.0.0.1 52.208.86.132
127.0.0.1 54.208.86.132
127.0.0.1 63.140.38.120
127.0.0.1 63.140.38.160
127.0.0.1 63.140.38.169
127.0.0.1 63.140.38.219
127.0.0.1 wip.adobe.com
127.0.0.1 adobeereg.com
127.0.0.1 18.228.243.121
127.0.0.1 18.230.164.221
127.0.0.1 54.156.135.114
127.0.0.1 54.221.228.134
127.0.0.1 54.224.241.105
127.0.0.1 100.24.211.130
127.0.0.1 162.247.242.20
127.0.0.1 wip1.adobe.com
127.0.0.1 wip2.adobe.com
127.0.0.1 wip3.adobe.com
127.0.0.1 wip4.adobe.com
127.0.0.1 3dns.adobe.com
127.0.0.1 ereg.adobe.com
127.0.0.1 199.232.114.137
127.0.0.1 bam.nr-data.net
127.0.0.1 practivate.adobe
127.0.0.1 ood.opsource.net
127.0.0.1 crl.verisign.net
127.0.0.1 3dns-1.adobe.com
127.0.0.1 3dns-2.adobe.com
127.0.0.1 3dns-3.adobe.com
127.0.0.1 3dns-4.adobe.com
127.0.0.1 hl2rcv.adobe.com
127.0.0.1 genuine.adobe.com
127.0.0.1 www.adobeereg.com
127.0.0.1 www.wip.adobe.com
127.0.0.1 www.wip1.adobe.com
127.0.0.1 www.wip2.adobe.com
127.0.0.1 www.wip3.adobe.com
127.0.0.1 www.wip4.adobe.com
127.0.0.1 ereg.wip.adobe.com
127.0.0.1 ereg.wip.adobe.com
127.0.0.1 activate.adobe.com
127.0.0.1 adobe-dns.adobe.com
127.0.0.1 ereg.wip1.adobe.com
127.0.0.1 ereg.wip2.adobe.com
127.0.0.1 ereg.wip3.adobe.com
127.0.0.1 ereg.wip4.adobe.com
127.0.0.1 ereg.wip1.adobe.com
127.0.0.1 ereg.wip2.adobe.com
127.0.0.1 ereg.wip3.adobe.com
127.0.0.1 ereg.wip4.adobe.com
127.0.0.1 cc-api-data.adobe.io
127.0.0.1 practivate.adobe.ntp
127.0.0.1 practivate.adobe.ipp
127.0.0.1 practivate.adobe.com
127.0.0.1 adobe-dns-1.adobe.com
127.0.0.1 adobe-dns-2.adobe.com
127.0.0.1 adobe-dns-3.adobe.com
127.0.0.1 adobe-dns-4.adobe.com
127.0.0.1 lm.licenses.adobe.com
127.0.0.1 hlrcv.stage.adobe.com
127.0.0.1 prod.adobegenuine.com
127.0.0.1 practivate.adobe.newoa
127.0.0.1 activate.wip.adobe.com
127.0.0.1 activate-sea.adobe.com
127.0.0.1 uds.licenses.adobe.com
127.0.0.1 k.sni.global.fastly.net
127.0.0.1 activate-sjc0.adobe.com
127.0.0.1 activate.wip1.adobe.com
127.0.0.1 activate.wip2.adobe.com
127.0.0.1 activate.wip3.adobe.com
127.0.0.1 activate.wip4.adobe.com
127.0.0.1 na1r.services.adobe.com
127.0.0.1 lmlicenses.wip4.adobe.com
127.0.0.1 na2m-pr.licenses.adobe.com
127.0.0.1 wwis-dubc1-vip60.adobe.com
127.0.0.1 workflow-ui-prod.licensingstack.com
0.0.0.0 2ftem87osk.adobe.io
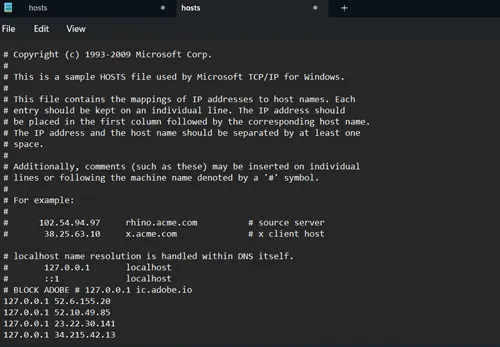 Pēc tam restartējiet savu sistēmu. Tagad pārbaudiet, vai Adobe lietotne darbojas vai ne.
Pēc tam restartējiet savu sistēmu. Tagad pārbaudiet, vai Adobe lietotne darbojas vai ne.
MAC
- Tāpat kā Windows, aizveriet visas atvērtās Adobe lietotnes un atveriet termināli<. a i=4> savā MAC.
- Kad terminālis ir atvērts, ierakstiet tālāk norādīto komandu un nospiediet Enter pogu.
sudo nano /etc/hosts - Pēc tam apstipriniet savu MAC paroli un nospiediet ievadiet, lai turpināt.
- Tagad varat rediģēt dokumentu, ielīmējiet iepriekš minēto IP adresi arī šeit.
- Pēc tam jums jāatgriežas termināļa galvenajā lapā. Nospiediet Control+X, lai izietu no faila. Tiks parādīta uzvedne saglabāt veiktās izmaiņas. Lai to izdarītu, nospiediet Y un Enter<. a i=6>.
- Jūs atgriezīsities galvenajā terminālī, tagad ievadiet komandu un nospiediet Enter a> pogu.
sudo killall -HUP mDNSResponder & sudo dscacheutil -flushcache - Viss ir izdarīts, cerams, ka jūsu Adobe lietotne sāks darboties.
3. Izveidojiet ugunsmūra noteikumus Adobe App (tikai GenP un Monkrus lietotājiem)
Daudzi cilvēki izmanto neatļautus Adobe produktus, izmantojot tādas metodes kā GenP un Monkrus, lai apietu licences atslēgas. Tomēr viņi bieži saskaras ar ziņojumu “Atvainojiet, Adobe nav pieejams”. Problēmas var novērst. Lūk, kas jums jāievēro.
- Noklikšķiniet uz ikonas Meklēt, ierakstiet Windows Defender ugunsmūris un noklikšķiniet uz Windows Defender ugunsmūris ar papildu iestatījumiem.
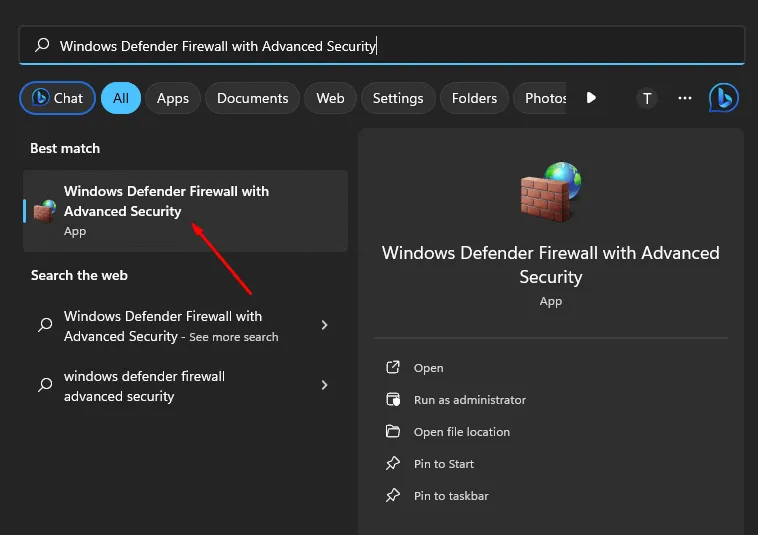
- Pēc tam noklikšķiniet uz Izejošie noteikumi > Jauns noteikums.
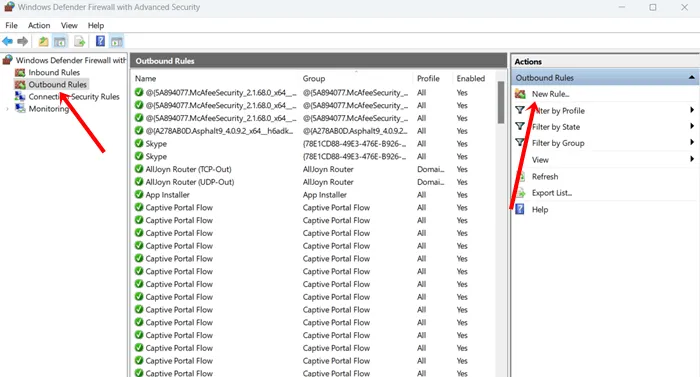
- Tagad uzmanīgi ievērojiet šo:
- Izvēlnē Noteikuma veids atlasiet Programma > Nākamais.
- Pēc tam pārlūkojiet programmu programmas ceļā. Lai pievienotu programmu, noklikšķiniet uz Pārlūkot un atlasiet Adobe lietotni. .
- Laukā Darbība atlasiet Bloķēt savienojumu.
- Pēc tam atzīmējiet Domēns, Privāts un Publisks > Nākamais.
- Tagad piešķiriet tam nosaukumu un noklikšķiniet uz Pabeigt.
- Tas bloķēs interneta savienojumu, un jūs varat izmantot Adobe lietotni.
Secinājums
Iepriekš minētie padomi palīdzēs novērst problēmu Atvainojiet, šī Adobe lietotne nav pieejama un saglabās jūsu radošo plūsmu. Ja jums ir Adobe lietotnes licences atslēga, sazinieties ar viņu atbalsta dienestu, lai iegūtu labāko risinājumu.




Atbildēt