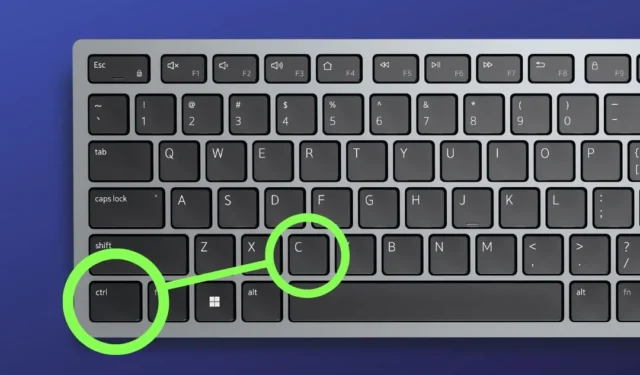
Jūs strādājat pie pētnieciskā darba un tiešsaistē esat atradis interesantu informāciju, ko pievienot. Tomēr kāda iemesla dēļ kopēšana un ielīmēšana nedarbojas operētājsistēmā Windows. Jūs esat izmēģinājis pamata labojumus, piemēram, datora restartēšanu, ļaunprātīgas programmatūras skenēšanu vai jaunu Windows atjauninājumu pārbaudi, taču neveicās. Tātad, labosim to.
Un, lai jūs zinātu, dažas vietnes un PDF faili atspējo kopēšanu un ielīmēšanu, lai novērstu datu kopēšanu. Ja tā ir problēma, tālāk ir norādīts, kā varat kopēt neatlasāmu tekstu.
1. Notīriet starpliktuves vēsturi
Dažreiz daži starpliktuves dati var tikt bojāti, kā rezultātā kopēšana un ielīmēšana jūsu Windows datorā nedarbojas. Tāpēc noslaukiet starpliktuves vēsturi un pārbaudiet, vai tas novērš kopēšanas un ielīmēšanas problēmu.
Lai to izdarītu, dodieties uz Iestatījumi (Windows + I)> Sistēma> Starpliktuve un pēc tam nospiediet pogu Notīrīt blakus Notīrīt starpliktuves datus.

Varat arī izmantot Windows Key + V saīsni, lai palaistu starpliktuves paneli, un pēc tam nospiediet pogu Notīrīt visu .

2. Palaidiet SFC skenēšanu
Bojāti sistēmas faili var izraisīt arī kopēšanas un ielīmēšanas funkcijas nepareizu darbību jūsu Windows 10 vai 11 datorā. Šādos gadījumos SFC skenēšana var palīdzēt identificēt un labot bojātos failus.
Viss, kas jums jādara, ir atvērt komandu uzvedni un palaist to kā administratoru . Pēc tam ievadiet komandu “sfc / scannow” un nospiediet taustiņu Enter .

3. Restartējiet rdpclip.exe procesu
Rdpclip.exe ir Windows process, kas pārvalda starpliktuves funkcionalitāti Remote Desktop Protocol (RDP) sesiju laikā, nodrošinot netraucētu teksta vai failu kopēšanu starp datoriem. Ja rdpclip.exe procesu neizdodas ielādēt, tas iestrēgst vai rodas konflikti ar citām programmām, tā restartēšana var atjaunot kopēšanas un ielīmēšanas funkcionalitāti.
Lai to izdarītu, datorā atveriet uzdevumu pārvaldnieku , dodieties uz cilni Detaļas un meklējiet procesu “rdpclip.exe” . Kad tas ir atrasts, ar peles labo pogu noklikšķiniet uz tā un atlasiet opciju Beigt uzdevumu .

Pēc tam vēlreiz restartējiet programmu, atverot komandu Palaist , ievadot “rdpclip.exe” un noklikšķinot uz Labi .

4. Restartējiet programmu Windows Explorer
Bieži vien, kad Windows File Explorer iestrēgst vai sastingst, vairākas funkcijas, tostarp kopēšana un ielīmēšana, var pārstāt darboties. Šādā gadījumā problēmu var atrisināt, restartējot to. Lūk, kā to izdarīt:

Ko darīt, ja joprojām nevarat kopēt un ielīmēt
Tā ir sarežģīta situācija, taču mums ir daži risinājumi, kurus varat izmantot kā pagaidu risinājumu.
1. Pārveidojiet savas atslēgas:
Ja īsinājumtaustiņš, ko parasti izmantojat teksta vai failu kopēšanai (Ctrl+C), nedarbojas, varat atkārtoti piešķirt īsinājumtaustiņus savā Windows datorā, izmantojot programmu PowerToys . Vienkārši dodieties uz Tastatūras pārvaldnieku un izvēlieties opciju Pārveidot saīsni .

Nākamajā ekrānā ievadiet jauno saīsni līdzās esošajam īsceļam un pēc tam noklikšķiniet uz Labi .

Kā redzat tālāk esošajā animācijā, teksta kopēšanai mēs izmantojam īsinājumtaustiņu Ctrl + Space, un tas darbojas, kā paredzēts.

2. Ekrāna tastatūra:
Pat ja neizmantojat skārienjutīgu Windows planšetdatoru vai klēpjdatoru, joprojām varat izmantot ekrāna tastatūru. Tā ir ērta alternatīva, ja teksta kopēšanai nevēlaties izmantot trešās puses programmatūru, piemēram, PowerToys. Ekrāna tastatūrai var piekļūt, nospiežot Windows taustiņu + Ctrl + O.

3. Izmantojiet peli, lai kopētu: tas var nedarboties visiem, it īpaši, ja jums nav programmējamas tastatūras. Bet, ja to darāt, varat izmantot peles programmatūru, lai piešķirtu Ctrl + C saīsni noteiktai pogai.

Ja nevēlaties izmēģināt alternatīvas vai uzskatāt, ka tās ir pārāk apgrūtinošas, vislabāk ir turpināt datora rūpnīcas iestatījumu atiestatīšanu. Tādējādi sistēma tiks atjaunota tās sākotnējā stāvoklī un, iespējams, tiks novērsta kopēšanas un ielīmēšanas problēma jūsu Windows datorā.


Atbildēt