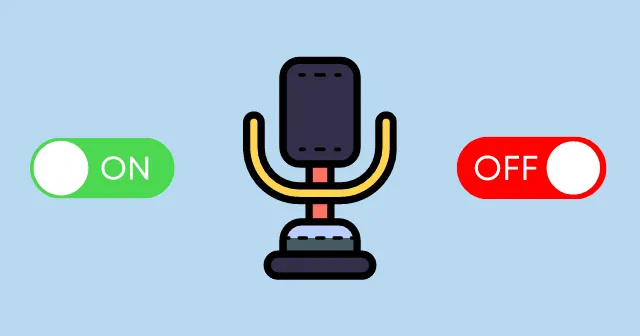
Atbilstoši tendencei strādāt no mājām ikvienam ir nepieciešams dators ar audio/video zvanu programmatūru, lai sazinātos ar saviem kolēģiem un draugiem. Taču dažreiz dažiem Windows 11 lietotājiem gadās, ka viņu balss nesasniedz adresātu.
Iespējams, ka jūsu mikrofons ir atspējots. Nekrītiet panikā, jo ar to nav lielas problēmas. Ja nepieciešams, varat vienkārši iespējot vai atspējot mikrofonu Windows 11 iestatījumos.
Microsoft pievieno vairāk funkciju operētājsistēmā Windows 11 nekā operētājsistēmā Windows 10, jo tagad varat manuāli piešķirt vai atsaukt mikrofona atļauju no noteiktām programmām un mikrofona ierīcēm.
Darbības, lai ieslēgtu vai izslēgtu mikrofonu operētājsistēmā Windows 11
Sāksim ar pamata un universālo metodi, lai iespējotu vai atspējotu piekļuvi mikrofonam operētājsistēmā Windows 11. iedziļināsimies tajā.
- Noklikšķiniet uz sākt izvēlnes un pieskarieties Iestatījumi. Jebkurā gadījumā varat nospiest Windows+I, lai atvērtu Windows 11 iestatījumus.

- Tagad iestatījumos atveriet sadaļu Konfidencialitāte un amp; Drošība atrodas kreisajā izvēlņu joslā.
- Ritiniet uz leju līdz sadaļai Lietotņu atļaujas, lai skatītu cilni Mikrofons; noklikšķiniet uz tā.

- Ir pārslēgšanas opcija Ieslēgt/Izslēgt mikrofonu. Pārslēdzieties atbilstoši jūsu vajadzībām. Šī ir plašā opcija, lai iespējotu vai atspējotu piekļuvi mikrofonam operētājsistēmā Windows 11.

Kā iespējot vai atspējot piekļuvi mikrofonam noteiktām lietotnēm
Operētājsistēmā Windows 11 ir arī iespēja piešķirt vai atsaukt piekļuvi mikrofonam noteiktām programmām. Varat to izmantot, lai neļautu kādai no lietotnēm iegūt jūsu audio, lai jūs varētu to īpaši atspējot.
- Izpildiet iepriekš norādītās darbības, līdz sasniedzat mikrofona pārslēgšanas opciju (Ieslēgt/Izslēgt).
- Zem šīs pārslēgšanas opcijas varat redzēt Microsoft lietotnes un trešās puses lietotnes, kuras varat manuāli iespējot vai atspējot piekļuvi mikrofonam.

- Šo lietotņu priekšā varat redzēt atsevišķu pārslēgšanas opciju, lai kontrolētu piekļuvi mikrofonam.
Iespējot vai atspējot mikrofonu, izmantojot skaņas iestatījumus
Šis ir vēl viens veids, kā atvērt mikrofona atļaujas, izmantojot skaņas iestatījumus. Tas ir tāpat kā pamata, kuru mēs iepriekš apspriedām. Izmantojot to, varat kontrolēt mikrofona aparatūru un kontrolēt atļaujas.
- Nospiediet Windows+I, lai atvērtu lietotni Iestatījumi. .

- Iestatījumos Windows pieskarieties Sistēma kreisajā izvēlnē.

- Labajā pusē varat redzēt cilni Skaņa, noklikšķiniet uz tās. Tagad ritiniet uz leju līdz sadaļai Ievade.

- Noklikšķiniet uz Mikrofons > Rekvizīti.

- Sadaļā Vispārīgi varat redzēt Atļaut opciju audio cilnes priekšā. (Ja tas jau ir iespējots, audio sadaļas priekšā ir redzams Neatļaut)

No redaktora galda
Raksta beigās es ceru, ka jūs zināt, kā kontrolēt piekļuvi mikrofonam operētājsistēmā Windows 11. Tagad ir viegli un vienkārši iespējot vai atspējot mikrofona atļaujas noteiktām lietotnēm un ierīcēm. Pieņemsim, ka saistībā ar šo rakstu jums rodas problēmas. Paziņojiet mums komentāru sadaļā.


Atbildēt