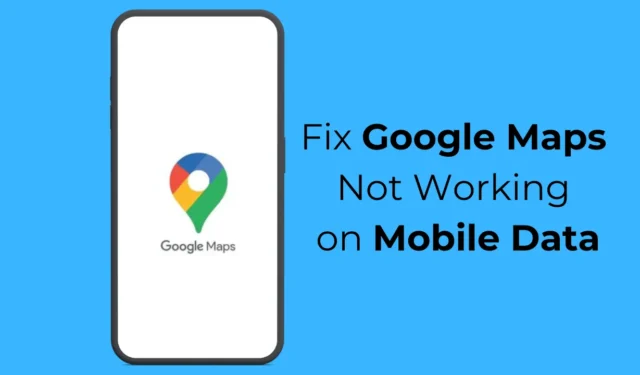
Google Maps noteikti ir labākā navigācijas lietotne Android viedtālruņiem; tas ļauj izpētīt jaunas vietas, atrast detalizētas norādes un daudz ko citu.
Tas var kļūt par jūsu labāko pavadoni jaunā pilsētā vai valstī. Tomēr ko darīt, ja esat pārslēdzies uz jaunu atrašanās vietu un lietotne Google Maps vairs nedarbojas ar mobilajiem datiem?
Lietas var kļūt problemātiskas, vai ne? Pēdējā laikā daudzi Google Maps lietotāji ir saskārušies ar tādu pašu problēmu. Pēc lietotāju domām, Google Maps lietotne Android ierīcēm apstājās, kad pārslēdzās uz mobilajiem datiem.
Kā labot Google Maps, kas nedarbojas mobilajos datos
Ja esat saskāries ar to pašu problēmu, varat izbeigt savu neapmierinātību, veicot dažas izmaiņas lietotnē Google Maps un tālruņa iestatījumos. Tālāk ir norādīti labākie veidi, kā novērst, ka Google Maps nedarbojas mobilajos datos.
1. Nodrošiniet, lai mobilie dati būtu iespējoti
Pirms atrodat risinājumus, kā novērst, ka Google Maps nedarbojas mobilajos datos, ir svarīgi pārbaudīt, vai mobilie dati patiešām ir iespējoti.
Ja jūsu tālrunī ir atspējoti mobilie dati, atvienojot Wi-Fi tīklu, internets tiks pārtraukts, kā rezultātā Google Maps nedarbosies ar mobilo datu problēmām.
Atveriet sava Android viedtālruņa paziņojumu aizvaru un atzīmējiet mobilo datu ikonu. Ja tas nav iespējots, iespējojiet to un izbaudiet lietotnes Google Maps lietošanu.
2. Pārbaudiet, vai jūsu mobilie dati darbojas
Pat ja mobilie dati ir ieslēgti, jums ir jāpārbauda, vai tie darbojas. Dažkārt jums ir aktīvs mobilo sakaru plāns ar interneta priekšrocībām, taču internets nedarbosies tīkla problēmu dēļ.
Varat apmeklēt vietni fast.com, lai pārbaudītu, vai jūsu mobilie dati darbojas. Ja tā nav, varat sazināties ar telekomunikāciju pakalpojumu sniedzēju un lūgt viņu atrisināt problēmu.
3. Restartējiet savu Android tālruni
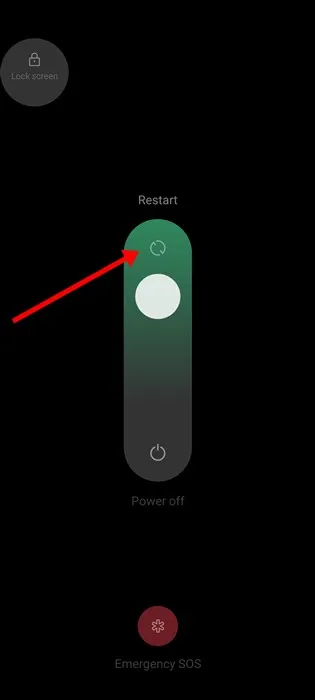
Nākamā labākā lieta, ko varat darīt, lai atrisinātu Google Maps nestrādājošo mobilo datu problēmas, ir Android tālruņa restartēšana.
Pilnīgi iespējams, ka Google Maps nedarbojas ar mobilajiem datiem kļūdas vai kļūmes dēļ. Šādas kļūdas un kļūmes var novērst, restartējot Android tālruni.
Vienkārši ilgi nospiediet sava Android tālruņa barošanas pogu un atlasiet Restartēt. Pēc restartēšanas izmantojiet lietotni Google Maps kā parasti.
4. Lietotnē Google Maps atspējojiet režīmu Tikai WiFi
Android lietotnei Google Maps ir tikai WiFi režīms, kas ļauj izmantot navigācijas pakalpojumus tikai tad, kad ir izveidots savienojums ar WiFi.
Ja šī funkcija ir iespējota, Google Maps nedarbosies ar mobilajiem datiem. Tāpēc Android lietotnē Google Maps ir jāatspējo režīms Tikai WiFi. Lūk, kas jums jādara.
1. Palaidiet lietotni Google Maps savā Android viedtālrunī.
2. Kad tiek atvērta lietotne Google Maps, augšējā labajā stūrī pieskarieties profila attēlam .
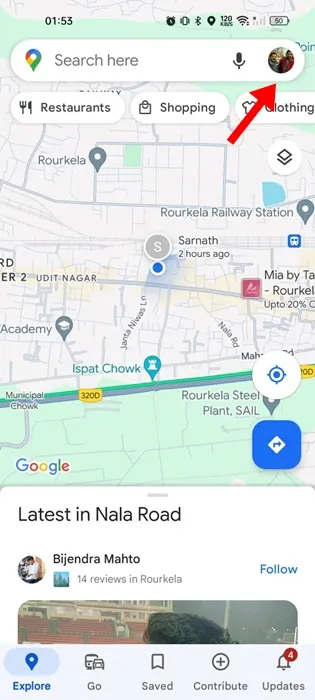
3. Parādītajā izvēlnē atlasiet Iestatījumi .
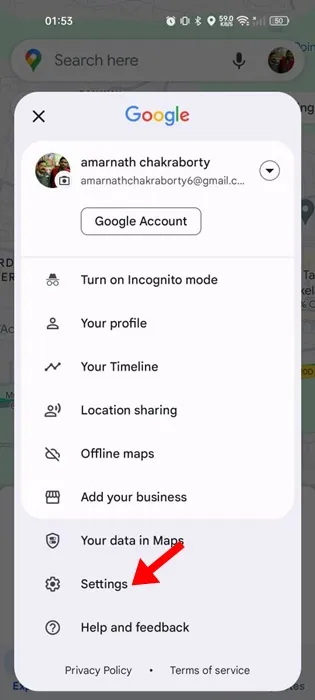
4. Sadaļā Iestatījumi izslēdziet slēdzi Tikai WiFi .
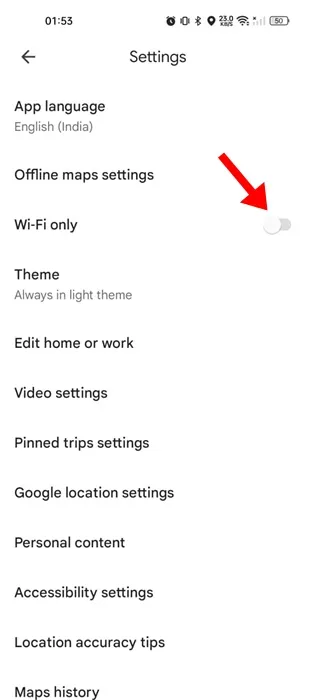
Tieši tā! Pēc izmaiņu veikšanas aizveriet un atkārtoti atveriet lietotni Google Maps. Šoreiz Google Maps darbosies ar mobilajiem datiem.
5. Atspējojiet datu taupīšanas režīmu
Datu taupīšanas režīms bieži konfliktē ar atrašanās vietas pakalpojumiem, kā rezultātā rodas problēma, ka Google Maps nedarbojas. Tāpēc, lai uzlabotu navigācijas pieredzi, ieteicams atspējot tālruņa datu taupīšanas režīmu.
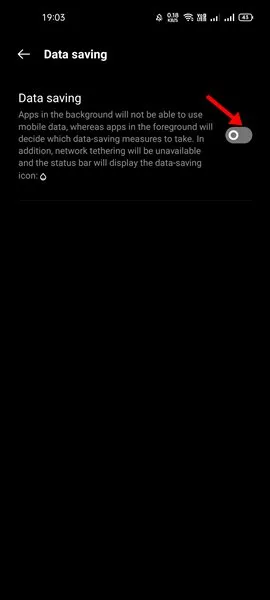
- Savā Android tālrunī palaidiet lietotni Iestatījumi.
- Pēc tam pieskarieties mobilajam tīklam.
- Atlasiet aktīvo SIM karti un pieskarieties Datu saglabāšana.
- Nākamajā ekrānā atspējojiet datu taupīšanas funkciju.
Tieši tā! Iespēja piekļūt datu taupītājam var atšķirties atkarībā no tālruņa ražotāja. Tomēr šī opcija parasti atrodas sadaļā Iestatījumi> Tīkls un internets.
6. Iespējojiet mobilos datus lietotnei Google Maps
Modernās Android versijas ļauj atlasīt, kuras lietotnes var izmantot jūsu mobilos datus. Iespējams, ka esat nejauši atspējojis mobilo datu lietojumu lietotnei Google Maps. Lūk, kā labot šo kļūdu.
1. Sākuma ekrānā turiet nospiestu lietotnes Google Maps ikonu un atlasiet Lietotnes informācija .
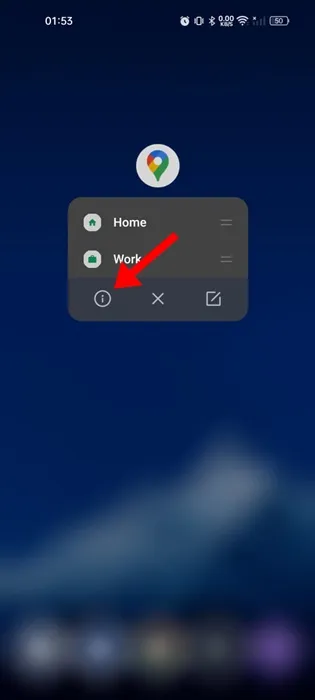
2. Programmas informācijas ekrānā atlasiet Datu lietojums .

3. Nākamajā ekrānā izslēdziet slēdzi “Atspējot mobilos datus”.
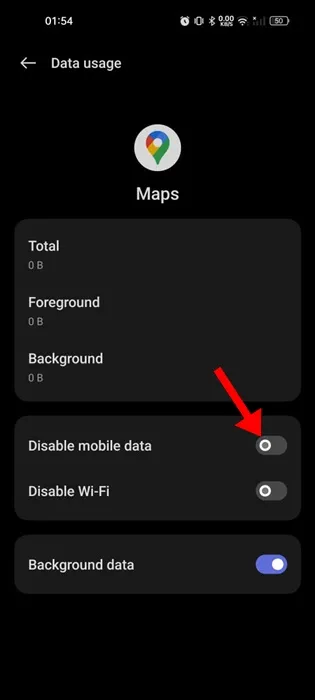
Tieši tā! Pēc izmaiņu veikšanas atveriet lietotni Google Maps, kamēr ir izveidots savienojums ar mobilajiem datiem.
7. Iespējojiet Google Maps fona datu lietojumu
Varat arī mēģināt iespējot fona datu lietojumu lietotnei Google Maps, lai novērstu problēmu. Tālāk ir norādīts, kā Android ierīcēm paredzētajai lietotnei Google Maps varat iespējot fona datu izmantošanu.
1. Sākuma ekrānā turiet nospiestu lietotnes Google Maps ikonu un atlasiet Lietotnes informācija .
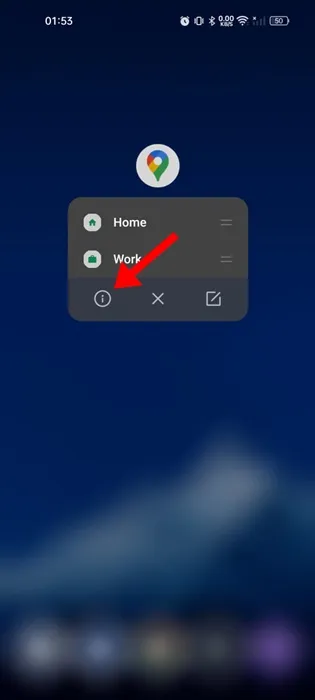
2. Programmas informācijas ekrānā atlasiet Datu lietojums .
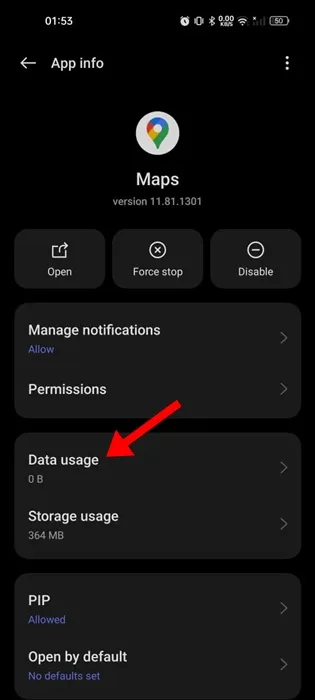
3. Pēc tam iespējojiet slēdzi Fona dati .
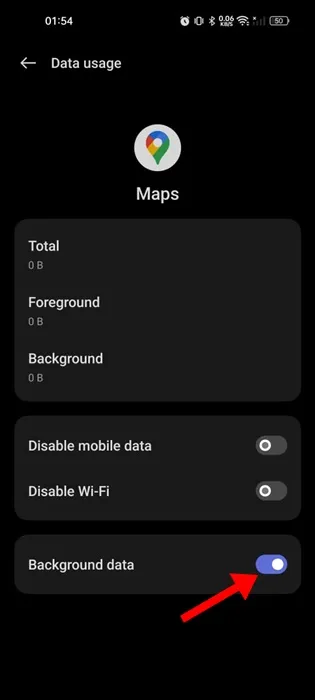
8. Notīriet Google Maps kešatmiņu
Novecojusi kešatmiņa ir vēl viens ievērojams iemesls, kāpēc Google Maps nedarbojas ar mobilo datu problēmām. Varat izslēgt novecojušu vai bojātu kešatmiņu, notīrot esošo kešatmiņas failu. Lūk, kas jums jādara.
1. Sākuma ekrānā turiet nospiestu lietotnes Google Maps ikonu un atlasiet Lietotnes informācija .
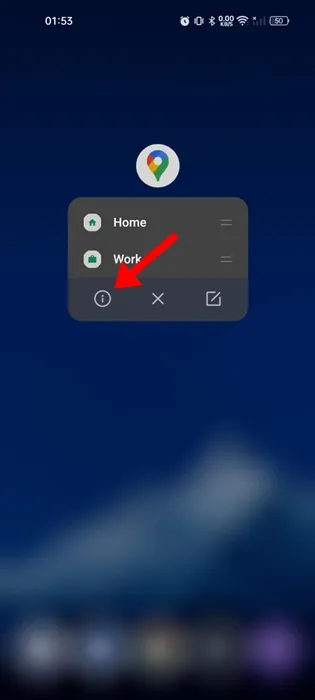
2. Programmas informācijas ekrānā atlasiet Krātuves lietojums .
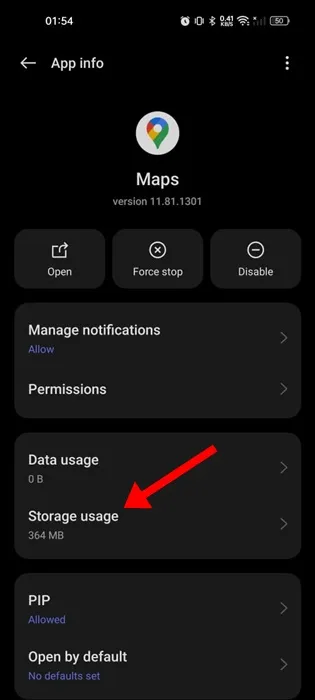
3. Nākamajā ekrānā pieskarieties vienumam Notīrīt kešatmiņu .
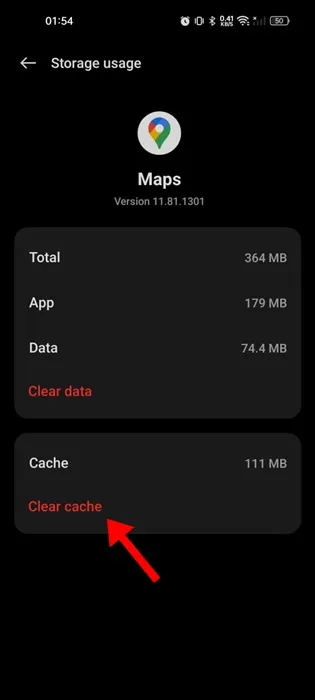
Tieši tā! Pēc Google Maps kešatmiņas notīrīšanas palaidiet lietotni. Tas var novērst problēmu, ar kuru saskaraties.
Google Maps nav vienīgā Android ierīcēm pieejamā navigācijas lietotne. Jums ir arī daudzas citas iespējas.
Tātad, ja Google Maps joprojām nedarbojas ar mobilajiem datiem, vislabāk ir pārslēgties uz citu navigācijas lietotni.
Tātad, šīs ir dažas vienkāršas metodes, kā novērst Google Maps, kas nedarbojas mobilo datu problēmu gadījumā. Ja jums nepieciešama papildu palīdzība Google Maps labošanā, kas darbojas tikai WiFi problēmu gadījumā, paziņojiet mums komentāros. Turklāt, ja šī rokasgrāmata jums šķiet noderīga, neaizmirstiet dalīties tajā ar draugiem.




Atbildēt