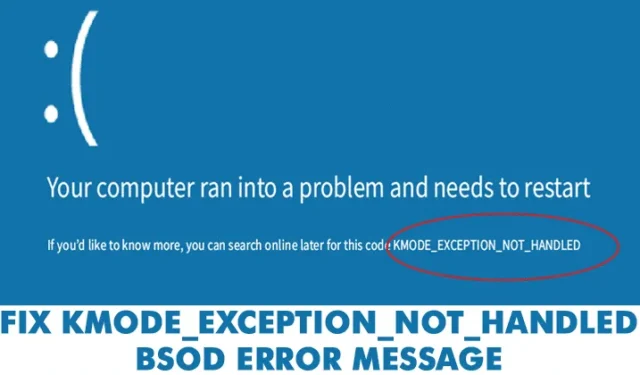
BSOD kļūdas operētājsistēmā Windows var būt saistītas ar aparatūru, programmatūru, temperatūru, laiku, bojātiem sistēmas failiem, vīrusiem utt.
Iemesls, kāpēc mēs runājam par BSOD, ir tas, ka daudzi lietotāji mums ziņoja par BSOD kļūdas ziņojumu “Kmode_exception_not_handled”.
Tā ir BSOD kļūda, kas liks jūsu datoram restartēt katru reizi, kad ar to saskaraties. Pēc jaunas aparatūras vai programmatūras instalēšanas lietotāji bieži saskaras ar BSOD “Kmode_exception_not_handled”.
Kā labot KMODE_EXCEPTION_NOT_HANDLED BSOD kļūdu
Taču tas notiek arī bojāta Windows reģistra, vīrusu infekcijas, draiveru konflikta, novecojušu operētājsistēmu, novecojušu ierīču draiveru uc dēļ. Tālāk ir norādīts, kā novērst BSOD kļūdu.
1. Atspējojiet ātro palaišanu
Tiem, kas nezina, Fast Startup ir aukstās palaišanas un pārziemošanas iespēju hibrīds. Ātrās palaišanas režīmā kodola sesija nav slēgta; tas ir ziemas miegā. Ātrās palaišanas opcija palīdz ātrāk startēt datoru pēc izslēgšanas. Dažreiz ātrās palaišanas opcija izraisa BSOD kļūdu “KMODE_EXCEPTION_NOT_HANDLED”. Lūk, kā to atspējot.
1. Atveriet sadaļu Vadības panelis > Barošanas opcija un noklikšķiniet uz Izvēlēties barošanas pogas darbību .

2. Nākamajā ekrānā atlasiet opciju Mainīt iestatījumus, kas pašlaik nav pieejami .

3. Tagad noņemiet atzīmi no opcijas Ieslēgt ātru palaišanu (ieteicams) .

Tieši tā! Tagad restartējiet datoru, lai piemērotu izmaiņas.
2. Atjauniniet ierīču draiverus
Novecojis vai bojāts ierīces draiveris bieži izraisa zilā ekrāna kļūdu “KMODE_EXCEPTION_NOT_HANDLED”. Tātad, izmantojot šo metodi, lietotājiem ir jāatjaunina ierīces draiveri, lai labotu BSOD kļūdas ziņojumu. Esošo draiveru atjaunināšana aizstās arī bojātos draiverus. Tāpēc veiciet dažas vienkāršas darbības, lai atjauninātu ierīces draiverus.
1. Atveriet Windows 10 izvēlni Meklēt un meklējiet vienumu Ierīču pārvaldnieks. Sarakstā atveriet Ierīču pārvaldnieku.
2. Tagad jūs redzēsit visu ar datoru savienoto ierīču sarakstu. Jums jāmeklē komponents ar kļūdas ikonu. Ar peles labo pogu noklikšķiniet uz tā un pēc tam atlasiet opciju Atjaunināt draiveri .

3. Nākamajā darbībā atlasiet opciju Meklēt automātiski atjauninātu draivera programmatūru .

Tieši tā! Tagad Windows 10 automātiski meklēs draivera atjauninājumus.
3. Palaidiet SFC komandu
KMODE_EXCEPTION_NOT_HANDLED BSOD parasti rodas bojāta vai nepareizi konfigurēta CONFIG.SYS faila dēļ. Lai to atrisinātu, lietotājiem ir jāpalaiž sistēmas failu pārbaudītāja utilīta, lai skenētu un atjaunotu bojātos Windows sistēmas failus. Veiciet dažas vienkāršas darbības, lai palaistu SFC komandu operētājsistēmā Windows 10.
1. Ar peles labo pogu noklikšķiniet uz Windows pogas Sākt un labās pogas izvēlnē atlasiet Command Prompt (Admin) (Administrators) .

2. Tagad komandu uzvednes logā ievadiet komandu sfc /scannnow bez pēdiņām.

3. Ja pēc skenēšanas tiek parādīta kļūda, palaidiet SFC komandu drošajā režīmā.

Tieši tā! Tagad restartējiet datoru, un problēma “KMODE_EXCEPTION_NOT_HANDLED” tiks novērsta.
4. Atinstalējiet problemātisko programmatūru
Ja pēc jebkuras jaunas programmatūras instalēšanas rodas tādas problēmas kā biežas kļūdas vai BSOD kļūdas “KMODE_EXCEPTION_NOT_HANDLED”, jums nekavējoties jāatsauc visas izmaiņas. Vienkārša programmatūras atinstalēšana neatgriezīs visas izmaiņas, jo programmatūra bieži veic izmaiņas reģistra ierakstos.
Tātad, dodieties uz vadības paneli un noņemiet problemātisko programmatūru. Pēc noņemšanas izmantojiet programmu CCleaner, lai noņemtu reģistra ierakstus. Kad tas ir izdarīts, restartējiet datoru, lai pārbaudītu, vai problēma ir novērsta.
5. Palaidiet Windows atmiņas diagnostikas rīku
Microsoft Windows ir atmiņas diagnostikas rīks, kas skenē un novērš atmiņas problēmas. Tādējādi, ja KMODE_EXCEPTION_NOT_HANDLED BSOD kļūda parādās atmiņas problēmas dēļ, jums ir jāpalaiž šis rīks, lai atrisinātu esošās problēmas.
1. Vispirms noklikšķiniet uz Windows meklēšanas un ierakstiet Windows Memory Diagnostic .

2. Pēc tam sarakstā atveriet Windows atmiņas diagnostikas rīku.
3. Uzvednē Pārbaudīt, vai datorā nav atmiņas problēmu, atlasiet opciju Restartēt tūlīt un pārbaudīt, vai nav problēmu .

Tieši tā! Tagad Windows atmiņas diagnostikas rīks restartēs datoru un noteiks atmiņas problēmas. Ja tiek konstatēta problēma, tā automātiski piemēros labojumu.
6. Veiciet tīru sāknēšanu
Tīras sāknēšanas mērķis ir pārbaudīt, vai kļūdas ziņojumu aktivizē trešās puses programmatūra. Tīrā sāknēšana būtībā atspējo visas trešās puses programmas jūsu Windows 11 datorā.
Tātad, ja joprojām saņemat kļūdu Kmode Exception nav apstrādāts, varat mēģināt veikt tīru sāknēšanu. Lūk, kas jums jādara.
1. Nospiediet tastatūras taustiņu Windows Key + R.

2. Kad tiek atvērts dialoglodziņš RUN, ierakstiet msconfig un nospiediet taustiņu Enter.

3. Sistēmas konfigurācijā pārejiet uz cilni Pakalpojumi . Pēc tam atzīmējiet izvēles rūtiņu Slēpt visus Microsoft pakalpojumus un noklikšķiniet uz Atspējot visu .

4. Atveriet uzdevumu pārvaldnieku un pārslēdzieties uz cilni Startup .
5. Atlasiet visas trešo pušu lietotnes un atlasiet Atspējot .
Pēc izmaiņu veikšanas restartējiet Windows datoru. Tas, iespējams, atrisinās Kmode Exception neapstrādāto kļūdu.
7. Dažas citas lietas, ko varat izmēģināt
Ja joprojām saņemat BSOD kļūdu, varat izmēģināt dažas citas pamata lietas. Šīs mazās lietas, visticamāk, novērsīs KMODE_EXCEPTION_NOT_HANDLED kļūdas ziņojumu.
- Atspējojiet pretvīrusu programmu
- Noņemiet visas nesen pievienotās aparatūras ierīces.
- Atbrīvojiet krātuves vietu.
- Atjauniniet BIOS, izpildot ražotāja norādījumus.
- Atjauniniet savu operētājsistēmu.
Tātad šīs ir labākās metodes, kā novērst zilā ekrāna kļūdu “KMODE_EXCEPTION_NOT_HANDLED”. Informējiet mūs tālāk esošajā komentāru lodziņā, ja zināt citas metodes kļūdas labošanai.




Atbildēt