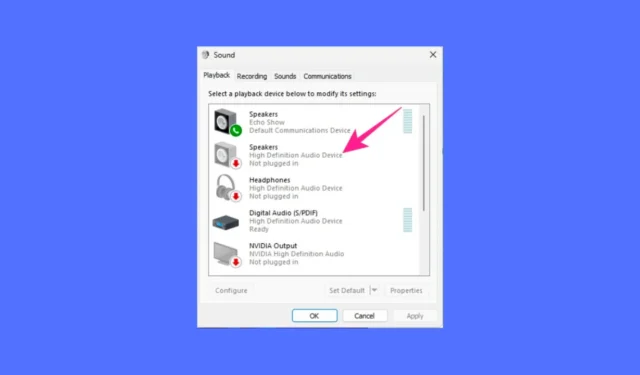
Vai jūsu Windows 11 datorā/klēpjdatorā tika izkropļots audio? Vai arī nesen esat saskāries ar audio problēmām? Lielāko daļu audio problēmu, ar kurām saskaraties operētājsistēmā Windows 11, var novērst, atiestatot audio iestatījumus.
Šajā rakstā ir izskaidroti dažādi veidi, kā atiestatīt audio iestatījumus datorā, kurā darbojas sistēma Windows 11. Šīs metodes ir jāievēro, ja pamata audio problēmu novēršanas metodes nav izdevušās un jūs nevarat atrast izeju.
Kā atiestatīt audio iestatījumus operētājsistēmā Windows 11
Audio iestatījumu atiestatīšana operētājsistēmā Windows 11 ir ļoti vienkārša; jums vienkārši jāzina pareizais veids, kā to izdarīt. Šeit ir norādīti labākie veidi, kā atiestatīt visus Windows 11 datora/klēpjdatora audio iestatījumus.
1. Atiestatiet skaļumu visām ierīcēm operētājsistēmā Windows 11
Ja rodas problēmas, piemēram, skaļums vienā ierīcē ir lielāks/mazāks par otru, varat mēģināt atiestatīt skaļumu visām ierīcēm operētājsistēmā Windows 11. Lūk, kas jums jādara.
1. Ar peles labo pogu noklikšķiniet uz skaņas ikonas uzdevumjoslā un atlasiet Skaņas iestatījumi .

2. Skaņas iestatījumos noklikšķiniet uz Volume Mixer .

3. Ritiniet uz leju līdz ekrāna apakšdaļai un noklikšķiniet uz Atiestatīt .

Pēc atiestatīšanas restartējiet datoru. Tādējādi visām ierīcēm tiks iestatīts noklusējuma skaļuma līmenis.
2. Atiestatiet audio draiveri operētājsistēmā Windows 11
Varat atinstalēt audio ierīces draiveri no sistēmas un instalēt to vēlreiz, lai atiestatītu audio draiverus. Vispirms ir ieteicams mēģināt atjaunināt audio draiveri. Lūk, kā varat atiestatīt audio draiveri sistēmā Windows 11.
1. Windows 11 meklēšanā ierakstiet Ierīču pārvaldnieks. Pēc tam meklēšanas rezultātu sarakstā atveriet lietotni Ierīču pārvaldnieks .

2. Kad tiek atvērts ierīču pārvaldnieks, izvērsiet skaņas, video un spēļu kontrolleru koku.

3. Pēc tam veiciet dubultklikšķi uz audio ierīces ar problēmu.
4. Pēc tam pārejiet uz cilni Draiveris un atlasiet Atinstalēt ierīci .

5. Apstiprinājuma uzvednē atlasiet Atinstalēt .

Pēc atinstalēšanas restartējiet datoru, lai vēlreiz instalētu ierīci. Tam vajadzētu novērst audio problēmas, ar kurām saskaraties saistībā ar ierīci.
3. Atiestatiet audio pakalpojumus operētājsistēmā Windows 11
Audio pakalpojumu atiestatīšana ir vēl viens lielisks veids, kā risināt skaņas problēmas. Ja rodas skaņas kvalitātes problēmas, restartējiet šos audio pakalpojumus.
1. Windows 11 meklēšanā ierakstiet Services. Pēc tam meklēšanas rezultātu sarakstā atveriet lietotni Pakalpojumi .

2. Kad tiek atvērta programma Pakalpojumi, atrodiet Windows Audio Endpoint Builder .

3. Ar peles labo pogu noklikšķiniet uz pakalpojuma un atlasiet Restartēt .

4. Restartējot Window Audio Service uzvedni, noklikšķiniet uz Jā .

Tieši tā! Tādējādi tiks atiestatīti audio pakalpojumi jūsu Windows 11 datorā.
Citi veidi, kā risināt audio problēmas?
Mūsu kopīgās metodes atiestatīs audio pakalpojumus operētājsistēmā Windows 11. Tomēr audio pakalpojumus vajadzētu atiestatīt tikai pēc tam, kad esat izmēģinājis šīs pamata lietas:
- Atjauniniet operētājsistēmu Windows 11.
- Audio problēmu novēršanas rīka palaišana.
- Audio ierīču atkārtota pievienošana datoram/klēpjdatoram.
- Aparatūras problēmu izslēgšana.
- Nesen instalēto programmu atinstalēšana.
Tātad šie ir labākie veidi, kā atiestatīt visus audio iestatījumus datorā ar Windows 11. Ja jums nepieciešama palīdzība audio problēmu novēršanā operētājsistēmā Windows 11, informējiet mūs tālāk sniegtajos komentāros.




Atbildēt