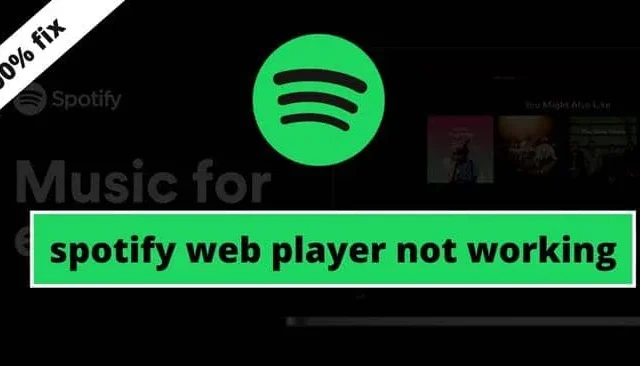
Runājot par mūzikas straumēšanu, Spotify izceļas kā labākā izvēle. Tas ir pieejams visās lielākajās platformās, tostarp ērtā tīmekļa versijā. Tomēr, izmantojot Spotify tīmekļa atskaņotāju, lietotāji var saskarties ar noteiktām problēmām, piemēram, ielādes problēmām vai dziesmu atskaņošanu. Šīs problēmas parasti var saistīt ar vairākiem faktoriem, tostarp pārlūkprogrammas paplašinājumiem vai konkrētiem pārlūkprogrammas iestatījumiem.
Šī raksta mērķis ir sniegt visaptverošus risinājumus, lai Spotify tīmekļa atskaņotājs nedarbojas pareizi. Veicot šīs darbības, varēsit nekavējoties atsākt mūzikas klausīšanās pieredzi. Sāksim.
Spotify Web Player nefunkcionēšanas problēmas risināšana
Pirms iedziļināties detalizētā problēmu novēršanā, iesaku veikt dažas būtiskas pārbaudes. Vienkārši faktori var radīt ievērojamus traucējumus. Tāpēc pārliecinieties, vai esat izpildījis šos sākotnējos nosacījumus.
1. Atjauniniet savu operētājsistēmu
Neatkarīgi no izmantotās operētājsistēmas ieteicams to pastāvīgi atjaunināt. Vecākas versijas var nedarboties labi ar jaunāku programmatūru un pārlūkprogrammām. Lai atjauninātu, pārejiet uz Iestatījumi > Atjaunināšana un drošība operētājsistēmā Windows.
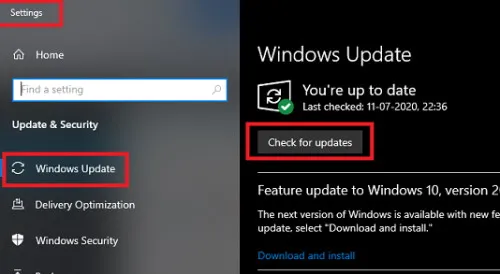
2. Nodrošiniet, lai jūsu pārlūkprogramma būtu atjaunināta
Lai netraucēti piekļūtu Spotify, jūsu tīmekļa pārlūkprogrammai ir jābūt atjauninātai. Pārliecinieties, vai izmantojat jaunākos Chrome vai Firefox izdevumus.
Pārlūkā Chrome: palaidiet Google Chrome > trīs punkti > Palīdzība > Par Google Chrome > un atjauninājums tiks sākts automātiski, ja tas būs pieejams.
Firefox: atveriet Firefox > hamburgeru izvēlne > Palīdzība > Par Firefox >, lai sāktu atjauninājumu pārbaudi.
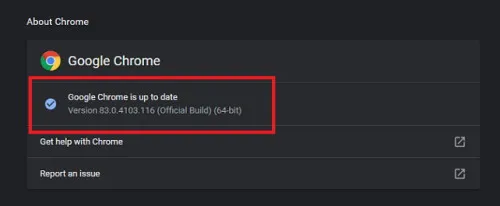
3. Pārbaudiet interneta savienojumu
Stabils interneta savienojums ir ļoti svarīgs multivides straumēšanai. Ja varat ielādēt tādas platformas kā YouTube, taču rodas problēmas tikai ar Spotify, apsveriet tālāk norādītās problēmu novēršanas darbības.
Tagad, kad esat apstiprinājis sākotnējās prasības, izpētīsim labojumus.
Spotify Web Player problēmu risināšanas veidi
Ņemot vērā, ka izmantojat tīmekļa atskaņotāju, vispirms ir jānovērš visas ar pārlūkprogrammu saistītas problēmas.
1. Pārskatīšanas paplašinājumi
Pārlūkprogrammas paplašinājumi bieži ir problēmu avots. Lai to pārbaudītu, atveriet inkognito vai privātas pārlūkošanas logu, lai piekļūtu tīmekļa atskaņotājam.
Privātajā logā paplašinājumi nedarbosies, tāpēc, ja atskaņotājs tur darbojas, iespējams, problēmu rada kāds no jūsu paplašinājumiem.
Pārlūkā Chrome izmantojiet taustiņu kombināciju Ctrl+Shift+N ; pārlūkprogrammai Firefox izmantojiet Ctrl+Shift+P.
Ja tas darbojas pareizi, apsveriet iespēju atinstalēt paplašinājumus pa vienam, līdz atrodat problēmas avotu.
2. Atļaujiet aizsargāta satura atskaņošanu un audio
Straumēšanas platformas, piemēram, Spotify un SoundCloud, izmanto aizsargāta satura atskaņošanu kā aizsardzību pret pirātismu. Tas ir jāaktivizē pārlūkprogrammas iestatījumos.
Chrome:
- Adreses joslā ierakstiet chrome://settings/content/protected content un nospiediet taustiņu Enter.
- Ieslēdziet aizsargātā satura atskaņošanas opciju.
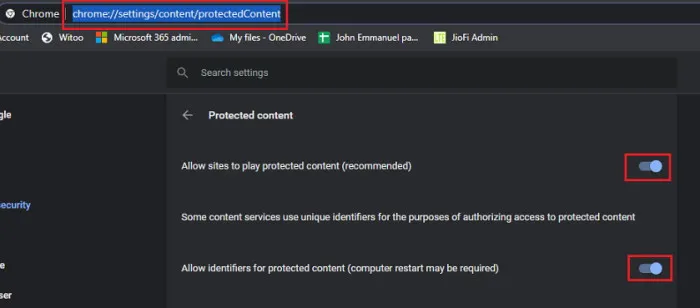
Firefox:
- Adreses joslā ierakstiet about:preferences#general un nospiediet taustiņu Enter.
- Atrodiet “DRM” iestatījumus un iespējojiet DRM satura atskaņošanu.
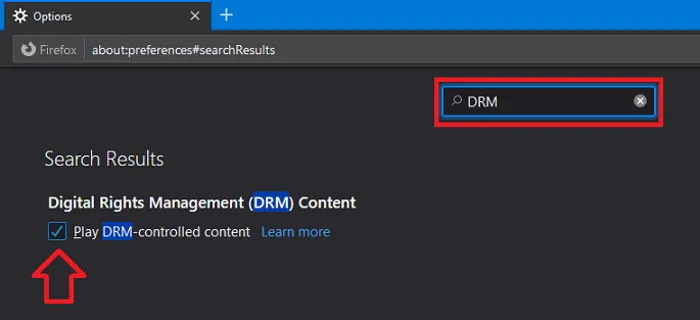
Pārliecinieties, vai vietnē ir atļauts arī audio. Parasti tas ir iespējots pēc noklusējuma, taču var būt nepieciešams to pārbaudīt.
- Lai pārbaudītu,
- Adreses joslā noklikšķiniet uz bloķēšanas ikonas un atlasiet “Vietnes iestatījumi”.
- Ritiniet uz leju, lai apstiprinātu, ka skaņas iestatījums ir iestatīts uz “Automātiski” vai “Atļaut”.
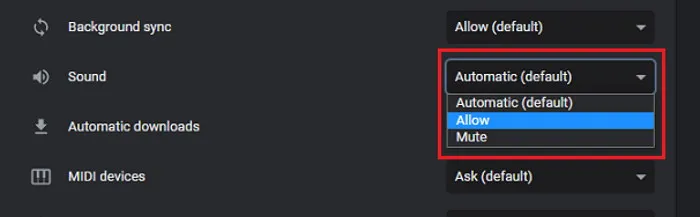
3. Notīriet pārlūkprogrammas kešatmiņu un notīriet sīkfailus
Ja tīmekļa lapu neizdodas ielādēt vai tas aizņem pārāk daudz laika, tas var būt novecojušas kešatmiņas un sīkfailu dēļ. Lūk, kā tos notīrīt:
Chrome: nospiediet Ctrl+Shift+Del , uznirstošajā logā atlasiet Kešatmiņa un sīkfaili un pēc tam noklikšķiniet uz notīrīt.
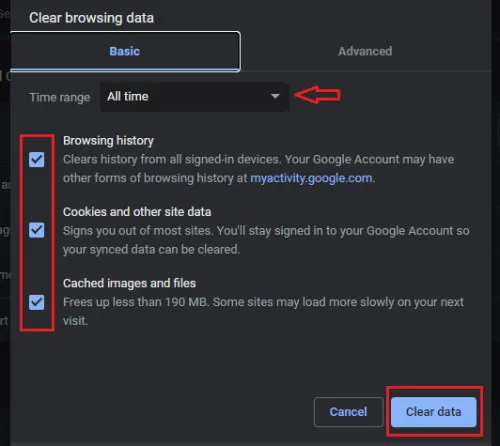
Firefox atveriet sadaļu Preferences , meklēšanas joslā ierakstiet Notīrīt un pēc tam noklikšķiniet uz Notīrīt datus. Pirms notīriet, noteikti atzīmējiet gan sīkfailus , gan kešatmiņu .
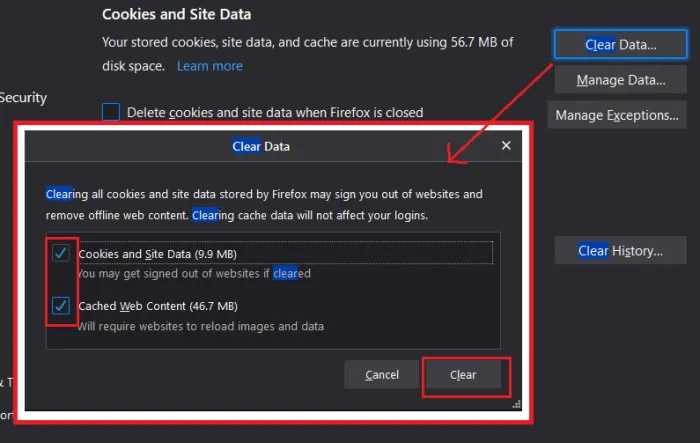
Ja problēmu izraisīja jūsu pārlūkprogrammas iestatījumi, šiem pasākumiem vajadzētu to atrisināt. Tomēr, ja savienojums ir problemātisks, pārejiet pie nākamās darbības.
4. Notīriet DNS kešatmiņu
Novecojušas domēna nosaukumu sistēmas kešatmiņas var kavēt tīkla savienojumu, neļaujot piekļūt Spotify tīmekļa atskaņotājam. Lūk, kā tos izskalot:
- Nospiediet Windows taustiņu + R.
- Dialoglodziņā Palaist ievadiet ipconfig /flushdns un nospiediet enter.

- Ļaujiet procesam pabeigt, restartējiet datoru un pārbaudiet, vai problēma joprojām pastāv.
5. Izmantojiet ārējo atskaņošanas aktivizētāju
Unikāla Spotify funkcija ļauj atskaņot mūziku vairākās saistītās ierīcēs. Mēģiniet aktivizēt atskaņošanu, izmantojot citu ierīci, lai redzētu, vai tas atrisina tīmekļa atskaņotāja problēmu.
- Palaidiet Spotify savā sekundārajā ierīcē, piemēram, Android viedtālrunī.
- Atlasiet dziesmu un izvēlieties atskaņošanu citās ierīcēs, pēc tam izvēlieties tīmekļa pārlūkprogrammas opciju.
- Dziesmai jāsāk atskaņot datora tīmekļa atskaņotājā.
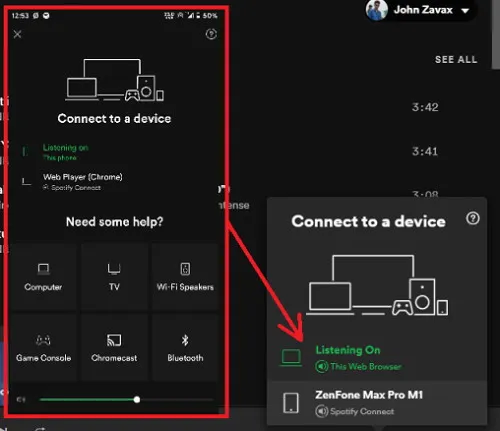
6. Apsveriet alternatīvas iespējas
Ja tīmekļa atskaņotājs turpina darboties nepareizi, varat izmantot Windows, Mac vai Linux sistēmām pieejamo lietojumprogrammu Spotify.
- Windows lietotājiem lietotni var lejupielādēt tieši no veikala, noklikšķinot šeit .
- Mac lietotāji to var iegādāties no Mac App Store vai noklikšķinot šeit.
- Linux lietotājiem lejupielādējiet lietojumprogrammu, izmantojot noklusējuma pakotņu pārvaldnieku vai programmatūras centru. Vairāk informācijas var atrast šeit .
Piezīme no redaktora
Šīs ir darbības, kuras varat veikt, lai atrisinātu problēmas ar Spotify tīmekļa atskaņotāju. Procedūras ir vienkāršas, taču es iesaku izvēlēties ar jūsu sistēmu saderīgu lietotni, lai nodrošinātu efektīvāku pieredzi nekā tīmekļa atskaņotājs.
Īpašā lietotne darbosies vienmērīgāk, jo īpaši mazāk jaudīgajos datoros. Tomēr šeit sniegtajiem padomiem vajadzētu palīdzēt pārvarēt visus šķēršļus bez stresa.




Atbildēt