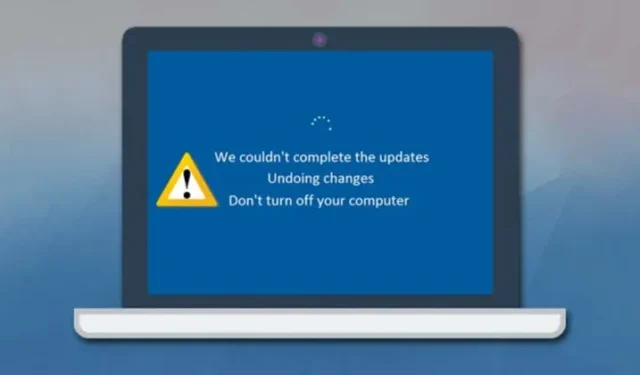
Windows 11 atjauninājumi ir paredzēti dažādu problēmu risināšanai, taču dažkārt tie neizdodas, izraisot instalēšanas kļūmes. Šādā gadījumā lietotājiem var tikt parādīts kļūdas ziņojums “Notiek datora izmaiņu atsaukšana”.
Šis paziņojums tehniski nav kļūda, taču tas var izraisīt sāknēšanas cilpu, kavējot piekļuvi jūsu sistēmai. Daudzi Windows 11 lietotāji ir saskārušies ar šo nomākto sāknēšanas cilpu, un diemžēl universāls risinājums vēl ir jāīsteno. Šādos gadījumos lietotājiem, iespējams, būs jāiesaistās problēmu novēršanā, lai atgūtu funkcionalitāti.
1. Sāknējiet drošajā režīmā
Ja esat ieslodzīts cilpā “Datorā veikto izmaiņu atsaukšana”, bieži vien ir nepieciešams palaist drošajā režīmā. Tas ļaus jums turpināt problēmu novēršanas darbības.
- Sāciet ar datora restartēšanu, izmantojot fizisko barošanas pogu. Lai pārtrauktu sāknēšanas procesu, startēšanas laikā vēlreiz nospiediet barošanas pogu.
- Atkārtojiet šo pārtraukšanas procesu 3–4 reizes, līdz sasniedzat ekrānu Automātiskais remonts , pēc tam izvēlieties Papildu opcijas .
- Izvēlnē Papildu opcijas noklikšķiniet uz Problēmu novēršana .
- Vēlreiz noklikšķiniet uz Papildu opcijas .
- Nākamajā ekrānā atlasiet Startēšanas iestatījumi .
- Noklikšķiniet uz pogas Restartēt .
- Kad tiek parādīts nākamais ekrāns, nospiediet 4 vai F4, lai atlasītu opciju Iespējot drošo režīmu .
2. Atinstalējiet jaunākos atjauninājumus
Ja jūsu dators ilgāku laiku ir iestrēdzis ekrānā “Datorā veikto izmaiņu atsaukšana”, nākamais solis ir piekļūt atkopšanas izvēlnei, lai atinstalētu jaunākos atjauninājumus.
- Izslēdziet datoru, nospiežot un turot ieslēgšanas / izslēgšanas taustiņu.
- Atkal ieslēdziet datoru un nospiediet taustiņu F8, lai piekļūtu atkopšanas ekrānam (var darboties arī citas taustiņu kombinācijas, piemēram, Shift + F8, ESC vai F11).
- Atkopšanas ekrānā atlasiet Problēmu novēršana .
- Pēc tam izvēlieties Papildu opcijas un noklikšķiniet uz Atinstalēt atjauninājumus .
- Ekrānā Atinstalēt atjauninājumus atlasiet Atinstalēt jaunāko kvalitātes atjauninājumu .
Izpildiet ekrānā redzamos norādījumus, lai atrisinātu problēmu “Datorā veikto izmaiņu atsaukšana”.
3. Palaidiet Windows atjaunināšanas problēmu risinātāju
Pēc palaišanas drošajā režīmā ir svarīgi izmantot Windows atjaunināšanas problēmu risinātāju, lai novērstu ar atjauninājumiem saistītas problēmas. Veiciet tālāk norādītās darbības.
- Atveriet izvēlni Sākt un ierakstiet “Traucējummeklēšana”. Sarakstā atlasiet Problēmu novēršanas iestatījumi .
- Problēmu novēršanas lapā noklikšķiniet uz Citi problēmu risinātāji .
- Atrodiet Windows Update un noklikšķiniet uz pogas Palaist blakus tai.
Šī darbība sāks problēmu novēršanas procesu, lai atrisinātu atjaunināšanas problēmas.
4. Pārdēvējiet mapi SoftwareDistribution
Windows 11 pirms instalēšanas visus atjaunināšanas failus saglabā mapē SoftwareDistribution. Šīs mapes pārdēvēšana var palīdzēt novērst kļūdu “Datorā veikto izmaiņu atsaukšana”.
- Palaidiet programmu File Explorer un dodieties uz sistēmas instalācijas disku, kas parasti atrodas sadaļā Šis dators > Vietējais disks (C:) > Windows .
- Atrodiet mapi SoftwareDistribution .
- Ar peles labo pogu noklikšķiniet uz mapes un atlasiet Pārdēvēt . Mainiet nosaukumu uz kaut ko citu.
Pēc mapes pārdēvēšanas restartējiet datoru, un problēma ir jāatrisina.
5. Labojiet bojātos sistēmas failus
Ja paziņojums “Datorā veikto izmaiņu atsaukšana” joprojām tiek rādīts, ir ļoti svarīgi salabot visus bojātos sistēmas failus. Lūk, kā to izdarīt:
- Atveriet komandu uzvedni ar administratora tiesībām (ar peles labo pogu noklikšķiniet uz CMD> Palaist kā administratoram).
- Komandu uzvednē ievadiet komandu:
sfc /scannow. - Ja tiek atrastas kļūdas, palaidiet šādu komandu:
DISM /Online /Cleanup-Image /RestoreHealth. - Visbeidzot izpildiet komandu:
chkdsk /flai pārbaudītu, vai nav sliktu sektoru, un atbildiet ar Y , kad tas tiek prasīts.
6. Atinstalējiet nesen instalētos atjauninājumus
Tā kā ziņojums “Datorā veikto izmaiņu atsaukšana” parasti parādās pēc atjaunināšanas, jaunāko atjauninājumu atinstalēšana var izrādīties efektīva. Lūk, kā:
- Nospiediet Windows taustiņu + R, lai atvērtu dialoglodziņu Palaist, ierakstiet appwiz.cpl un nospiediet taustiņu Enter.
- Logā Programmas un līdzekļi noklikšķiniet uz Skatīt instalētos atjauninājumus .
- Atlasiet jaunāko atjauninājumu un noklikšķiniet uz pogas Atinstalēt .
Tam vajadzētu atrisināt problēmu, ar kuru jūs saskaraties.
7. Atjaunojiet savu sistēmu
Operētājsistēmā Windows 11 ir sistēmas atjaunošanas funkcija, kas lietotājiem ļauj atsaukt būtiskas sistēmas izmaiņas. Ja tas ir iespējots, varat izmantot sistēmas atjaunošanas punktu, lai atceltu visas izmaiņas, kas ietekmē jūsu datoru.
Detalizētus norādījumus par atjaunošanas punkta izveidi sistēmā Windows 11 skatiet mūsu visaptverošajā rokasgrāmatā.
Iepriekšminētajām metodēm vajadzētu palīdzēt novērst kļūdu “Atsaukt datorā veiktās izmaiņas” operētājsistēmā Windows 11. Ja problēma joprojām pastāv, apsveriet iespēju publicēt savu vaicājumu Microsoft forumā, lai saņemtu papildu palīdzību. Mēs ceram, ka šis raksts jums noderēja! Lūdzu, kopīgojiet to ar saviem draugiem un nekautrējieties atstāt savus jautājumus tālāk esošajos komentāros.


Atbildēt