
Patiešām, audio izvades kvalitāti ietekmē dažādi elementi, tostarp jūsu izvēlētie aparatūras un programmatūras draiveri. Tomēr, pat nemainot šos komponentus, ir daudz veidu, kā uzlabot spēļu un multivides pieredzi.
Jums ir iespēja manuāli pielāgot audio iestatījumus savā Windows 11 ierīcē, lai uzlabotu skaņas kvalitāti. Ja vēlaties uzlabot audio pieredzi datorā ar operētājsistēmu Windows 11, esat nonācis pie ideālā raksta.
Kā uzlabot audio kvalitāti operētājsistēmā Windows 11
Šeit mēs piedāvājam vairākus efektīvus paņēmienus skaņas kvalitātes uzlabošanai Windows datoros. Šīs metodes ir lietotājam draudzīgas; vienkārši ievērojiet tālāk sniegtās vadlīnijas. Lūk, kas jums jādara.
1. Uzlabojiet skaņu, izmantojot Windows 11 iestatījumus
Šī pieeja ļaus uzlabot audio uzlabojumus operētājsistēmā Windows 11, izmantojot lietojumprogrammu Iestatījumi. Veiciet šīs vienkāršās darbības, lai veiktu korekcijas.
1. Sāciet, noklikšķinot uz Windows 11 pogas Sākt un atlasiet Iestatījumi .
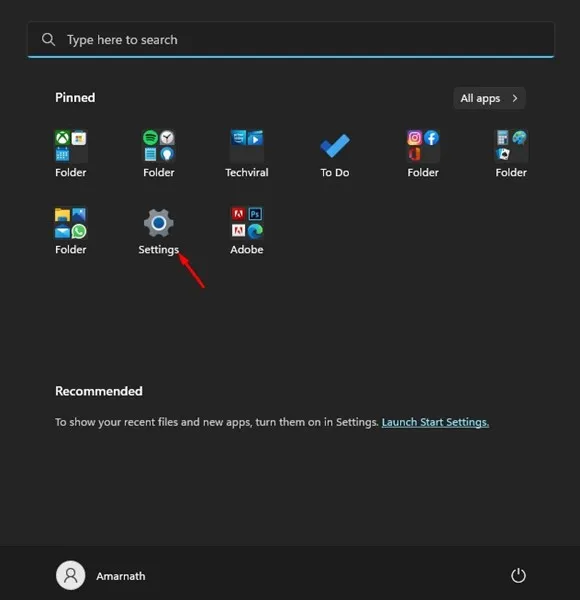
2. Logā Iestatījumi pārejiet uz cilni Sistēma .
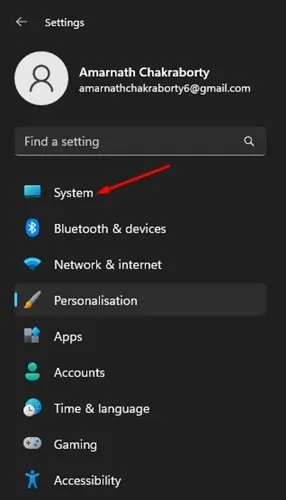
3. Labajā pusē noklikšķiniet uz Skaņa .
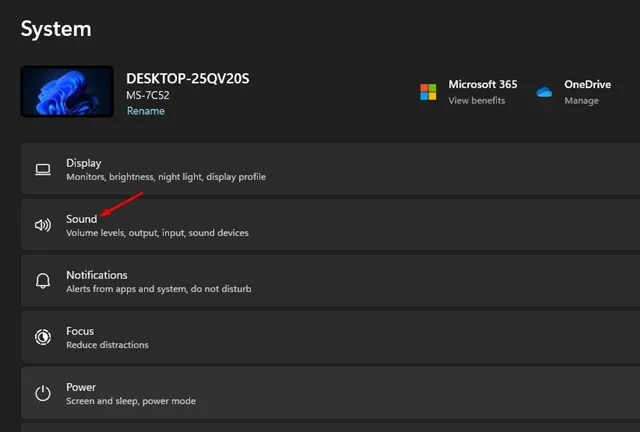
4. Pēc tam skaņas ierīču sarakstā izvēlieties izvades ierīci .
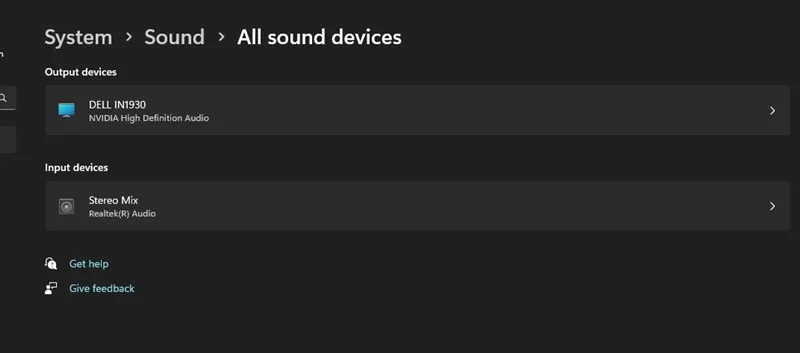
5. Nākamajā ekrānā ritiniet uz leju un pārslēdziet pogu Enhance Audio , lai to iespējotu.
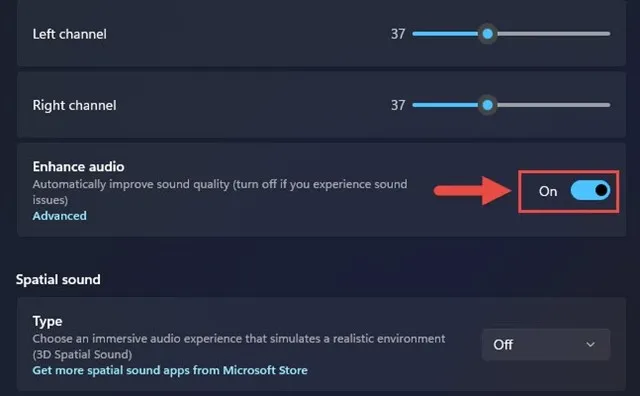
Šī darbība aktivizēs audio uzlabošanu jūsu izvēlētajai izvades ierīcei. Noteikti atkārtojiet šīs darbības katrai datoram pievienotajai izvades ierīcei.
2. Uzlabojiet skaņu, izmantojot vadības paneli
1. Noklikšķiniet uz Windows 11 meklēšanas joslas, ierakstiet Palaist un atveriet lietojumprogrammu RUN no pieejamajām opcijām.

2. Dialoglodziņā RUN ievadiet un pēc tam nospiediet taustiņu Enter.
Ievade: mmsys.cpl

3. Pārejiet uz cilni Atskaņošana , atlasiet savu audio izvades ierīci un noklikšķiniet uz Rekvizīti, kas atrodas apakšējā labajā stūrī.

4. Izvades ierīces rekvizītos atveriet cilni Uzlabojumi un pārslēdziet uzlabojumus , kurus vēlaties lietot. Pēc atlases veikšanas nospiediet Lietot un pēc tam Labi .

Šis ir jūsu ceļvedis audio uzlabojumu aktivizēšanai datorā ar operētājsistēmu Windows 11, lai uzlabotu skaņas kvalitāti.
3. Konfigurējiet lielāku paraugu ņemšanas ātrumu
Viens veids, kā uzlabot audio kvalitāti operētājsistēmā Windows, ir iestatīt augstāku izlases ātrumu. Palielinot gan izlases ātrumu, gan bitu dziļumu, var mazināt audio kropļojumus.
Piekļūstiet sistēmas iestatījumiem operētājsistēmā Windows 11, lai konfigurētu lielāku izlases ātrumu un bitu dziļumu. Veiciet tālāk norādītās darbības.
1. Noklikšķiniet uz Windows 11 pogas Sākt un izvēlieties Iestatījumi .

2. Lietotnē Iestatījumi dodieties uz Sistēma > Skaņa .
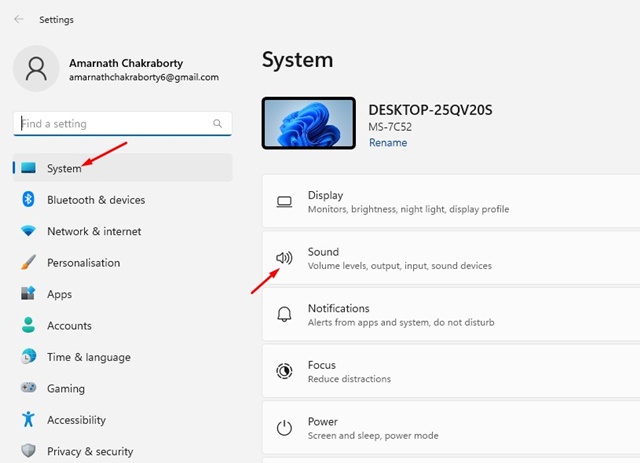
3. Labajā panelī zem izvades noklikšķiniet uz skaļruņi .
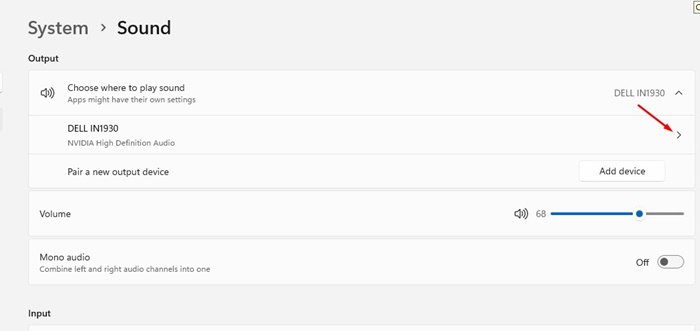
4. Izvades iestatījumos atlasiet nolaižamo izvēlni blakus Format , lai iestatītu augstāku izlases ātrumu un bitu dziļumu.
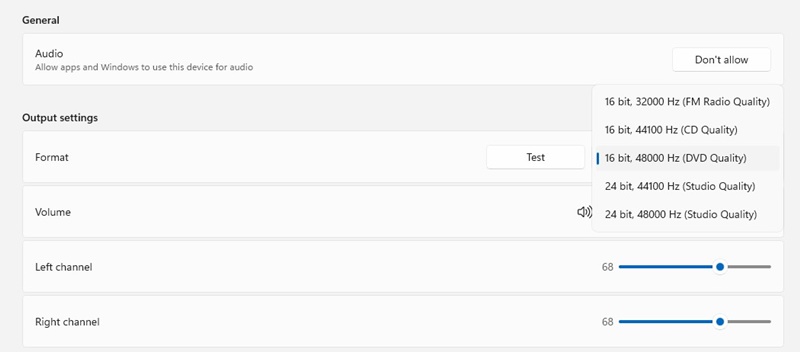
Jūtieties brīvi izmēģināt dažādus iztveršanas ātrumus un bitu dziļumus sistēmā Windows 11.
4. Noregulējiet audio ekvalaizeru
Vēl viena efektīva metode skaņas kvalitātes uzlabošanai operētājsistēmā Windows 11 ir audio ekvalaizera iestatījumu modificēšana. Lūk, kā to izdarīt.
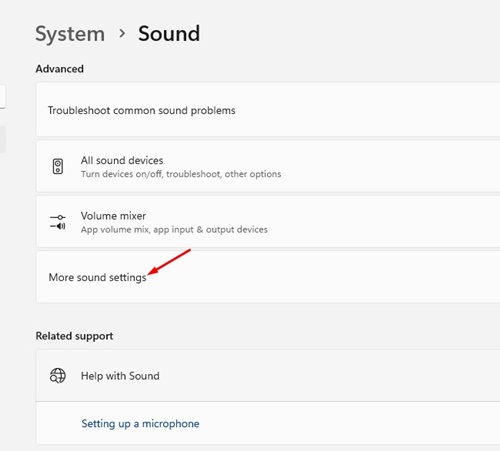
- Ar peles labo pogu noklikšķiniet uz ikonas Skaļrunis, kas atrodas uzdevumjoslā, un atlasiet Skaņas iestatījumi .
- Skaņas iestatījumu logā noklikšķiniet uz Citi skaņas iestatījumi .
- Sadaļā Skaņa veiciet dubultklikšķi uz pievienotās audio ierīces.
- Pēc tam logā Speakers Properties pārejiet uz sadaļu Ekvalaizers .
- Visbeidzot noklikšķiniet uz trīs punktu izvēlnes ikonas blakus Iestatījumi un pielāgojiet ekvalaizera joslas atbilstoši savām individuālajām vēlmēm.
Šādi varat pielāgot audio ekvalaizeru operētājsistēmā Windows 11, lai uzlabotu skaņas kvalitāti.
5. Atjauniniet savus audio draiverus
Skaņas draiveru atjaunināšana var ievērojami uzlabot audio kvalitāti, it īpaši, ja rodas traucējumu problēmas. Lūk, kā atjaunināt skaņas draiverus sistēmā Windows 11.
1. Izmantojiet operētājsistēmas Windows 11 meklēšanas joslu, lai rakstītu Ierīču pārvaldniekā, un no rezultātiem atlasiet lietotni Ierīču pārvaldnieks .

2. Ierīču pārvaldniekā izvērsiet sadaļu Skaņas, video un spēļu kontrolleri, ar peles labo pogu noklikšķiniet uz savas audio izvades ierīces un izvēlieties Atjaunināt draiveri .

3. Logā Atjaunināt draiverus atlasiet Meklēt draiverus automātiski .
Pēc tam sistēma Windows 11 meklēs jaunāko audio draivera versiju un instalēs to jūsu datorā.
6. Aktivizējiet telpisko audio
Spatial Audio ir novatorisks audio uzlabošanas līdzeklis, kas ieviests operētājsistēmā Windows 10. Telpiskā audio iespējošana ļauj skaņai justies iespaidīgai, it kā tas jūs apņem, nevis tikai atskanētu no skaļruņiem vai austiņām. Šis līdzeklis ir arī daļa no sistēmas Windows 11. Lai aktivizētu telpisko audio, veiciet šīs darbības:
1. Noklikšķiniet uz Windows 11 pogas Sākt, pēc tam atlasiet Iestatījumi .

2. Lietojumprogrammas Iestatījumi kreisajā pusē atlasiet cilni Sistēma .

3. Ritiniet pa labi un izvēlieties Skaņa .

4. Pārejiet uz sadaļu Papildu un noklikšķiniet uz Visas skaņas ierīces .
5. Izvēlieties pašreizējo izvades ierīci. Izvadierīces rekvizītos ritiniet uz leju, lai atrastu sadaļu Telpiskā skaņa .
6. Noklikšķiniet uz nolaižamās izvēlnes blakus vienumam Spatial Audio un atlasiet Windows Sonic for Headphones .

Šādi varat iespējot telpisko audio savā Windows 11 ierīcē.
Bieži uzdotie jautājumi:
Kādas darbības es varu veikt, lai uzlabotu skaņas kvalitāti operētājsistēmā Windows 11?
Varat uzlabot audio kvalitāti operētājsistēmā Windows 11, ieviešot šajā rakstā aprakstītās metodes vai apsverot trešās puses audio uzlabošanas rīkus.
Kāpēc pēc atjaunināšanas uz Windows 11 skaņas kvalitāte ir slikta?
Ja pēc operētājsistēmas Windows 11 atjaunināšanas skaņas kvalitāte pasliktinās, iespējams, būs jāatjaunina audio draiveri. Turklāt audio problēmu novēršanas rīka palaišana var palīdzēt atrisināt visas ar skaņu saistītas problēmas.
Vai operētājsistēmā Windows 11 ir iebūvēts ekvalaizers?
Jā, operētājsistēmā Windows 11 ir iebūvēts ekvalaizers, kas pazīstams kā Windows skaņas ekvalaizers, kuram var piekļūt, izmantojot audio iestatījumus.
Vai telpiskā audio aktivizēšana var uzlabot skaņas kvalitāti?
Kad ir ieslēgts telpiskais audio, tas rada ieskaujošu klausīšanās pieredzi, radot skaņas sajūtu, kas jūs ieskauj. Tas noteikti piedāvā izcilu audio pieredzi.
Šie ir daži no visefektīvākajiem paņēmieniem skaņas kvalitātes uzlabošanai datorā ar operētājsistēmu Windows 11. Ja jums nepieciešama papildu palīdzība, lūdzu, sazinieties ar zemāk esošajiem komentāriem.




Atbildēt