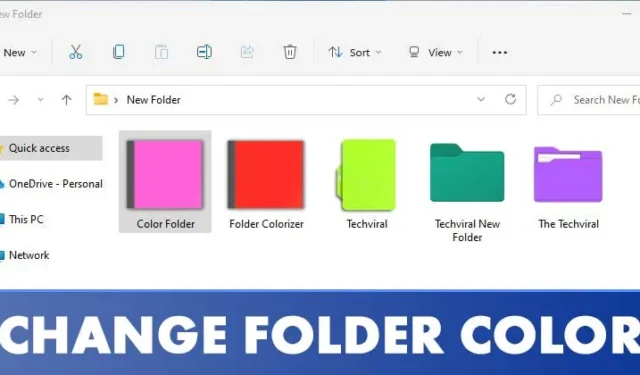
Lai gan Windows 11 ir ļoti pielāgojama darbvirsmas operētājsistēma, tai joprojām trūkst dažu galveno funkciju. Piemēram, tiešā fona tapete netiek sākotnēji atbalstīta, un lietotāji nevar mainīt savu mapju krāsu.
Lai gan varat izmantot reāllaika tapešu lietojumprogrammas, lai iegūtu dinamiskas fona tapetes operētājsistēmā Windows 11, mapju krāsu maiņa rada lielāku izaicinājumu. Lietotāji var modificēt mapju ikonas, taču faktiskās mapes krāsas maiņa nav vienkārša.
Lai mainītu mapes krāsas operētājsistēmā Windows 11, jums būs jāizmanto trešās puses programmatūra. Ja vēlaties personalizēt mapes krāsas, esat nonācis īstajā vietā.
Mainiet mapes krāsu operētājsistēmā Windows 11
Šajā rakstā ir sniegts visaptverošs, soli pa solim ceļvedis, kā mainīt mapju krāsu operētājsistēmā Windows 11. Procedūra ir skaidra un vienkārša; vienkārši izpildiet tālāk sniegtos norādījumus.
1. Izmantojot Rainbow Folders
Rainbow Folders ir efektīva programma, kas ļauj viegli mainīt mapes krāsu, veicot tikai dažas darbības. Varat arī precīzi noregulēt krāsu noteiktām mapēm, izmantojot nokrāsas un piesātinājuma vadīklas. Tālāk ir norādīts, kā rīkoties.
1. Sāciet, lejupielādējot datorā lietojumprogrammu Rainbow Folders .
2. Lejupielādētais fails ir ZIP formātā. Jums būs jāizvelk ZIP fails .

3. Pēc izvilkšanas palaidiet izpildāmo failu Rainbow Folders un noklikšķiniet uz pogas Tālāk .

4. Izpildiet ekrānā redzamos norādījumus, lai pabeigtu instalēšanu.
5. Pēc instalēšanas nospiediet Windows taustiņu + S, lai atvērtu meklēšanu. Ierakstiet Rainbow Folders un atlasiet to meklēšanas rezultātos.

6. Izvēlieties mapi, kuru vēlaties krāsot. Krāsu sadaļā pielāgojiet līmeni Nokrāsa un Piesātinājums, lai mainītu krāsu. Kad esat pabeidzis, noklikšķiniet uz pogas Colorize .

Tas arī viss! Jūs esat veiksmīgi izmantojis Rainbow Folders, lai pielāgotu mapes krāsas operētājsistēmā Windows 11.

2. Izmantojot CustomFolder
CustomFolder ir vēl viens lielisks rīks mapju krāsu un ikonu pielāgošanai operētājsistēmā Windows 11. Tālāk ir norādīts, kā to maksimāli izmantot.
1. Vispirms apmeklējiet šo saiti, lai datorā lejupielādētu lietojumprogrammu CustomFolder .
2. Pēc lejupielādes izņemiet mapi un instalējiet programmu savā sistēmā.

3. Pēc tam savā ierīcē palaidiet programmu CustomFolder. Velciet un nometiet mapi, kuru vēlaties pielāgot, uz CustomFolder interfeisu.

4. Izvēlieties vēlamo krāsu un noklikšķiniet uz pogas Lietot .

Tas arī viss! Esat veiksmīgi mainījis mapes krāsu.
3. Mape Colorizer izmantošana
Folder Colorizer ir vēl viena ievērojama utilīta mapju krāsu maiņai operētājsistēmā Windows 11. Lai to izmantotu, veiciet šīs darbības:
1. Sāciet, apmeklējot šo saiti, lai datorā lejupielādētu programmu Folder Colorizer .
2. Pēc lejupielādes instalējiet savā sistēmā Folder Colorizer .

3. Pēc instalēšanas atveriet programmu File Explorer un ar peles labo pogu noklikšķiniet uz mapes, kuru vēlaties modificēt. Ar peles labo pogu noklikšķiniet izvēlnē parādīsies jauna opcija – Colorize !

4. Izvēlieties Colorize! opciju konteksta izvēlnē un atlasiet vēlamo krāsu.

5. Ja vēlaties atgriezties pie sākotnējās krāsas, vēlreiz ar peles labo pogu noklikšķiniet uz mapes un atlasiet Colorize! > Atjaunot sākotnējo krāsu.
Tas arī viss! Esat veiksmīgi mainījis mapes krāsu, izmantojot mapju krāsotāju operētājsistēmā Windows 11.

Mapes krāsas maiņa operētājsistēmā Windows 11 ir diezgan vienkārša. Mēs ceram, ka šis raksts bija noderīgs! Jūtieties brīvi dalīties tajā ar saviem draugiem. Ja jums ir kādi jautājumi vai neskaidrības, lūdzu, informējiet mūs tālāk sniegtajā komentāru sadaļā.


Atbildēt