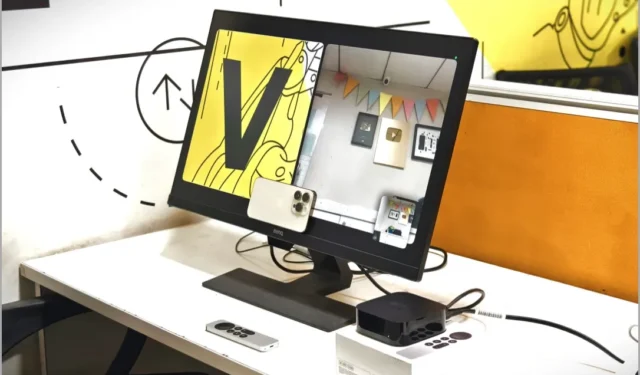
Nepārtrauktības kameras funkcija kalpo kā tilts starp jūsu iPhone un Apple TV, lai bez piepūles veiktu FaceTime zvanus. Jūsu lielais, satriecošais televizora ekrāns kļūst pieejams iespaidīgākai pieredzei. Bet, ja jums ir radušās problēmas ar Continuity Camera un Apple TV, neuztraucieties, jūs neesat viens. Šajā rakstā mēs apskatīsim praktiskos problēmu novēršanas risinājumus, ja jūsu iPhone nepārtrauktības kamera nedarbojas ar Apple TV.
1. Pamata labojumi
Pirms pāriet uz sarežģītiem risinājumiem, sāksim ar šiem pamata risinājumiem. Parasti ir vienkāršāks izskaidrojums kļūdai, kas var rasties, savienojot savu iPhone/iPad un Apple TV.
1. Iespējot nepārtrauktības kameru: pārbaudiet, vai jūsu iPhone tālrunī ir iespējota nepārtrauktības kamera. Lai to izdarītu, savā iPhone tālrunī atveriet lietotni Iestatījumi un dodieties uz Vispārīgi . No turienes atlasiet AirPlay & Handoff un pārliecinieties, vai ir iespējots pārslēgšanas slēdzis blakus vienumam Continuity Camera .

2. Restartējiet iPhone un TV: restartējiet savu iPhone un Apple TV, lai novērstu nelielas programmatūras kļūmes un savienojamības problēmas. Tādējādi jūs atsvaidzināsit programmatūru, lai novērstu visas pagaidu problēmas, kas varētu radīt problēmas. Lai restartētu Apple TV, dodieties uz lietotni Iestatījumi un atlasiet Sistēma.

Dodieties uz Restartēt , un jūsu Apple TV tiks restartēts, neprasot apstiprinājumu.

3. Izmēģiniet citu iPhone: ja Continuity kamera nedarbojas jūsu iPhone, izmēģiniet šo funkciju ar citu iPhone. Tādā veidā jūs varat uzzināt, vai problēma ir saistīta ar Apple TV vai jūsu iPhone.
4. Savienojiet iPhone un Apple TV vienā Wi-Fi tīklā: lai izmantotu nepārtrauktības kameru ar savu Apple TV, gan iPhone, gan Apple TV ir jābūt savienotam ar vienu un to pašu Wi-Fi tīklu. Pārliecinieties, vai abas ierīces ir savienotas ar vienu un to pašu tīklu, un vēlreiz izmēģiniet Continuity kameru.
2. Apple TV un iPhone programmatūras atjaunināšana
Pašreizējā programmatūras vai programmaparatūras versija dažkārt var izraisīt dažādas problēmas jūsu ierīcēs. Varat atjaunināt Apple TV un iPhone, lai atrisinātu savienojuma problēmas. Šeit ir vienkāršs ceļvedis, kas palīdzēs jums veikt procesu.
1. Lai atjauninātu sava Apple TV programmatūru, dodieties uz Iestatījumi > Sistēma , kā minēts iepriekš, un atlasiet Programmatūras atjauninājumi.

2. Pēc tam noklikšķiniet uz Atjaunināt programmatūru .

3. Ja jūsu Apple TV ir pieejams atjauninājums, noklikšķiniet uz Lejupielādēt un instalēt , lai atjauninātu to ar jaunāko programmatūru. Cerams, ka tam vajadzētu novērst visas kļūmes vai problēmas. Kad atjaunināšana ir pabeigta, izmantojiet Continuity kameru ar savu Apple TV.

4. Lai atjauninātu savu iPhone tālruni, lietotnē Iestatījumi pārejiet uz sadaļu Vispārīgi un atlasiet Programmatūras atjaunināšana . Ja ir pieejams iOS atjauninājums, atjauniniet savu iPhone un mēģiniet vēlreiz.

2. Piesakieties pakalpojumā iCloud
Lai lietotu Continuity kameru savā Apple TV kopā ar iPhone, Apple ID ir jābūt vienādam abās ierīcēs. Tāpēc pārliecinieties, vai Apple TV ir pieteicies ar to pašu Apple ID kā iPhone. Iespējams, ka abās ierīcēs esat pieteicies atšķirīgi ID, tāpat kā Apple kopienas lietotāji . Lai pieteiktos Apple TV, atveriet lietotni Iestatījumi un atlasiet Lietotāji un konti .

Lai pievienotu jaunu kontu, atlasiet Pievienot jaunu lietotāju.

Pēc tam varat pierakstīties manuāli vai pierakstīties, izmantojot iPhone vai iPad . Mēs iesakām pierakstīties, izmantojot savu iPhone vai iPad, jo tas automātiski pievienos to pašu Apple ID televizoram. Vienkārši pārliecinieties, vai jūsu iPhone vai iPad ir atbloķēts, savienots ar to pašu Wi-Fi tīklu, ir iespējots Bluetooth un tas ir tuvu Apple TV.

Jūsu iPhone vai iPad saņems paziņojumu, lai izveidotu savienojumu ar Apple TV, pieskarieties pie Savienot . Iespējams, tiks parādīta uzvedne savā televizorā savā iPhone ierīcē ievadīt autentifikācijas kodu. Pēc tā ievadīšanas jūsu Apple ID automātiski pieteiksies Apple TV.

3. Atzīmējiet vienumu iCloud sinhronizācija
Vai jums ir problēmas ar Continuity kameru, neskatoties uz to, ka savā Apple TV un iPhone izmantojat vienu un to pašu kontu? Iespējams, jūsu Apple TV iCloud datu sinhronizācijā ir kļūda , kas var izraisīt šo problēmu, tāpat kā citi Apple TV lietotāji . Ja sinhronizācijā radīsies kļūda, Apple TV iestatījumos saņemsit paziņojumu.
Lai to atrisinātu, dodieties uz Iestatījumi > Lietotāji un konti , kā minēts iepriekšējā metodē. Savā Apple ID jūs atradīsit paziņojumu. Atver to.

Pēc tam atlasiet opciju Daži iCloud dati netiek sinhronizēti un atveriet to.

Pēc tam izvēlieties Atjaunināt, izmantojot iPhone .

Jūsu iPhone saņems uzvedni atjaunināt Apple ID Apple TV. Pieskarieties pie Savienot un uzgaidiet brīdi, kamēr iestatījumi tiek atjaunināti. Pēc tam jūs redzēsit ziņojumu, kurā teikts, ka atjaunināšana pabeigta.

Pēc tam atkal varat izmantot sava iPhone Continuity kameru kopā ar Apple TV.
4. Pārbaudiet lietotāja kontu Apple TV
Iepriekšējās metodēs mēs uzsvērām, cik svarīgi ir, lai jūsu iPhone un Apple TV ierīcē būtu viens un tas pats Apple ID, lai izmantotu nepārtrauktības kameras funkciju. Tāpat ir ļoti svarīgi Apple TV atlasīt pareizo lietotāju, ja jums ir vairāku lietotāju konts. Ja Apple TV lietotājs ir atšķirīgs, tas neveidos savienojumu ar jūsu iPhone, kas varētu būt problēmas cēlonis, kā minēts Apple atbalsta kopienā .
Lai pārslēgtu Apple TV lietotāja kontu, vienkārši nospiediet un turiet tālvadības pults pogu TV/Control Center , pārslēdzieties uz atbilstošo iCloud kontu un pēc tam atlasiet to. Ir svarīgi nodrošināt, lai AirPods jau būtu savienotas pārī ar iPhone vai iPad, izmantojot to pašu iCloud kontu.

Kad esat atlasījis pareizo lietotāju, savienojiet savu iPhone ar Apple TV.
5. Pievienojiet sevi kā otro lietotāju
Varat arī pievienot sevi kā otro Apple TV lietotāju. Pat ja jūsu Apple ID pašlaik esat pierakstījies kā noklusējuma lietotājs, izrakstieties no šī konta un piesakieties kā jauns papildu lietotājs. Iepriekšējā sadaļā skatiet jaunas lietotāja pievienošanas darbības. Protams, vispirms jums būs jāatsakās no Apple TV.
6. Piesakieties vēlreiz, izmantojot savu Apple ID
Ja problēma joprojām pastāv, varat mēģināt vēlreiz pieteikties savā Apple ID un iestatīt to kā noklusējuma lietotāju. Piesakoties savā ierīcē, var novērst noteiktas problēmas, atsvaidzinot tās savienojumu ar tīklu vai kontu. Tas var palīdzēt atrisināt sinhronizācijas vai autentifikācijas problēmas.
1. Vispirms atveriet sadaļu Iestatījumi > Lietotāji un konti un atlasiet kontu, ko noņemt no Apple TV. Kad tas ir atlasīts, ritiniet līdz apakšai un atlasiet Noņemt lietotāju no Apple TV

2. Jūs saņemsiet apstiprinājumu, atlasiet Noņemt .

3. Piesakieties savā kontā, izmantojot savu Apple ID.
7. Apple TV atzīmējiet noklusējuma audio
Daži Apple atbalsta kopienas lietotāji ziņo, ka ārējo skaļruņu, piemēram, Apple HomePod, kā noklusējuma audio avota izmantošana radīja problēmas ar Continuity kameru. Iespējams, ka tas varētu būt iemesls, kāpēc jūsu Continuity kamera nedarbojas. Šis ir vienkāršs veids, kā pārbaudīt, vai tas attiecas uz jūsu Apple TV.
1. Apple TV iestatījumos atlasiet Video un audio ar tālvadības pulti.

2. Sadaļā AUDIO atlasiet Audio Output .

3. Pārliecinieties, vai televizora skaļruņi ir atlasīti sadaļā NOKLUSĒJUMA AUDIO IZEJA.

8. Labojiet iPhone ar Apple TV
Apple atbalsta kopienas lietotāji ir ziņojuši, ka iPhone tālruņu labošana ar Apple TV ir veiksmīgi atrisinājusi Continuity kameras darbības traucējumu problēmu. Izmēģināsim šo risinājumu! Lai sāktu, sāksim, atvienojot jūsu iPhone pārī no Apple TV.
1. Lai atvienotu savu iPhone pārī ar Apple TV, vienkārši pārejiet uz izvēlni Iestatījumi un atlasiet Tālvadības pultis un ierīces .

2. Pēc tam izvēlieties ierīci , kuru vēlaties atvienot pārī.

3. Noklikšķiniet uz Aizmirst šo ierīci .

4. Visbeidzot, vēlreiz apstipriniet, lai atvienotu ierīci no Apple TV.

5. Palieciet Apple TV ekrānā Remote App un Devices un atbloķējiet savu iPhone televizora tuvumā, lai savienotu ierīces pārī. Tiks parādīts uznirstošais logs, kurā norādīts, ka iPhone ir savienots pārī ar Apple TV (Pārliecinieties, vai iPhone ir savienots ar Wi-Fi un ir iespējots Bluetooth). Atlasiet Savienot pārī un ievadiet Apple TV parādīto autentifikācijas kodu. Kad esat pabeidzis, mēģiniet vēlreiz izmantot Contintuity kameru.

9. Izveidojiet savienojumu ar Apple TV uznirstošo logu
Vai esat mēģinājis aktivizēt FaceTime no sava iPhone un pēc tam izveidot savienojumu ar Apple TV? Dažiem lietotājiem Continuity Camera darbojas ar Apple TV, savā iPhone tālrunī uzsākot FaceTime zvanu, un AppleTV tiek parādīta FaceTime ikona. Izmēģiniet šo, lai atrisinātu problēmu.
1. Sāciet FaceTime zvanu savā iPhone tālrunī, un Apple TV augšējā labajā stūrī pamanīsit FaceTime ikonu.

2. Nospiediet un turiet tālvadības pults pogu TV/vadības centrs, lai piekļūtu vadības centram . No turienes atrodiet FaceTime ikonu un noklikšķiniet uz tās. Pēc tam tiks parādīts pievienotais iPhone tālrunis. Vienkārši noklikšķiniet uz tā, lai turpinātu.

3. Parādīsies uzvedne ar jautājumu, vai vēlaties pārsūtīt FaceTime zvanu no sava iPhone uz Apple TV. Noklikšķiniet uz Pārvietot FaceTime , lai apstiprinātu. Savā iPhone tālrunī saņemsit arī apstiprinājuma ziņojumu.

4. Skatieties, vai savā iPhone tālrunī tiek parādīts uznirstošais logs, kurā tiek prasīts pārvietot zvanu uz televizoru. Pieskarieties vienumam Pārvietot , un jūsu FaceTime zvans tiks nemanāmi pārsūtīts uz jūsu Apple TV, izmantojot nepārtrauktības kameras funkciju.

10. Izejiet no mājas koplietošanas
Mājas koplietošana Apple TV ļauj straumēt multivides saturu, piemēram, filmas, TV pārraides, mūziku un fotoattēlus, no datora iTunes bibliotēkas uz Apple TV. Lūk, kā to var izdarīt.
1. Dodieties uz Iestatījumi > Lietotāji un konti un atlasiet pēdējo opciju Mājas koplietošana, kam seko jūsu Apple ID.

2. Pēc tam noklikšķiniet uz Izslēgt mājas koplietošanu .

3. Apstipriniet, lai izslēgtu mājas koplietošanu.

5. Kad tas ir izslēgts, pagaidiet dažas minūtes un pēc tam ieslēdziet to vēlreiz, atlasot Ieslēgt mājas koplietošanu . Varat to ieslēgt arī pēc tam, kad uz brīdi ir izslēgts Apple TV.

6. Atlasiet Lietot šo Apple ID , ja vēlaties izmantot to pašu ID mājas koplietošanai, pretējā gadījumā atlasiet Izmantot citu Apple ID .

7. Jums tiks lūgts ievadīt Apple ID paroli. Kad esat ievadījis, noklikšķiniet uz Pierakstīties , un mājas koplietošana atkal tiks iespējota. Mēģiniet vēlreiz, lai izmantotu Continuity kameru ar savu Apple TV.

12. Atiestatiet Apple TV
Ja neviens no iepriekšējiem labojumiem neatrisināja jūsu problēmu, pēdējā lieta, ko varat mēģināt pirms sazināšanās ar Apple atbalsta dienestu, ir Apple TV atiestatīšana. Lai atiestatītu Apple TV, izpildiet tālāk sniegtos norādījumus. Ņemiet vērā, ka, atiestatot Apple TV, tiks dzēsti visi instalētie iestatījumi, informācija un lietotnes.
1. Dodieties uz Iestatījumi > Sistēma , kā minēts iepriekšējās metodēs, un atlasiet Atiestatīt .

2. Pēc tam vēlreiz atlasiet Atiestatīt, lai apstiprinātu, un jūsu Apple TV tiks atjaunoti rūpnīcas iestatījumi.

Iegūstiet šos FaceTime zvanus
Mēs ceram, ka šie problēmu novēršanas ieteikumi palīdzēs jums panākt, lai jūsu iPhone Continuity kamera nevainojami darbotos ar jūsu Apple TV. Atcerieties, ka tehnoloģija dažkārt var būt neparedzama, taču ar pacietību un zināšanām jūs drīz varēsit izbaudīt iOS ierīču un Apple TV nevainojamu integrāciju. Atvadieties no neapmierinātības un sveicināties bez piepūles kopīgošanas un skatīšanās pieredzes savās ierīcēs.




Atbildēt